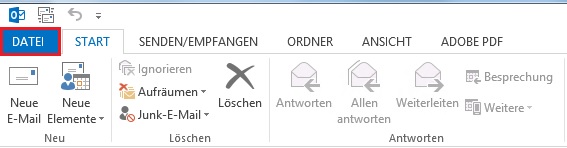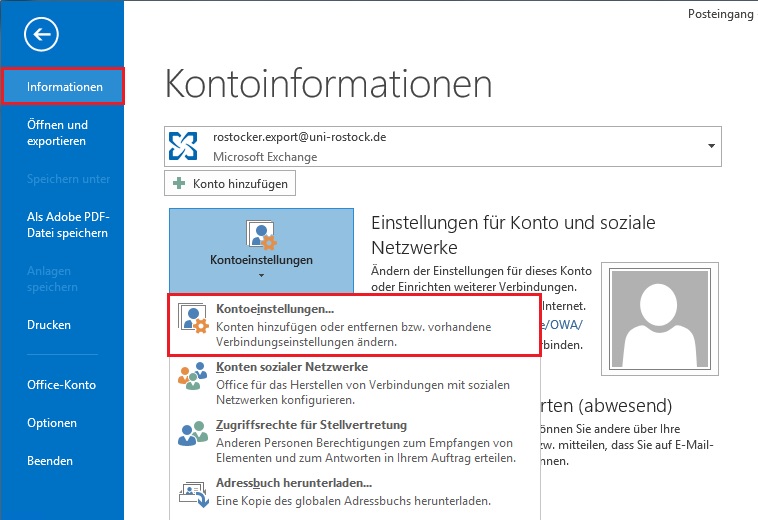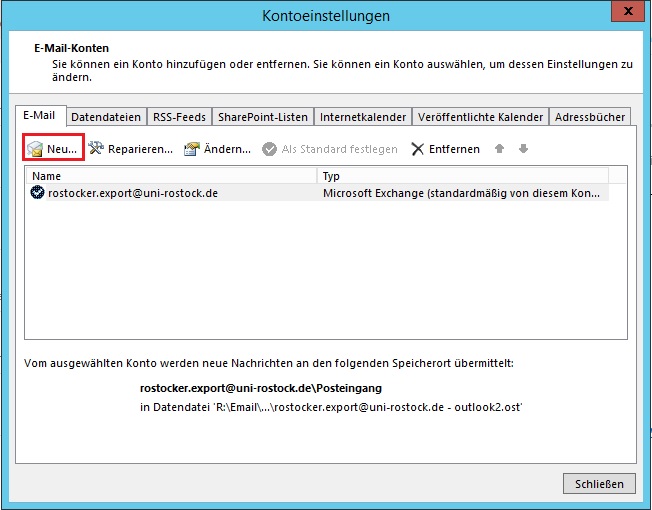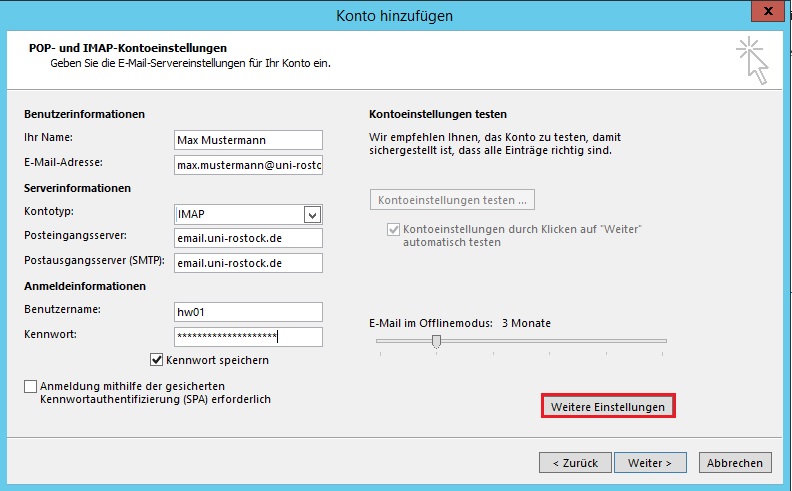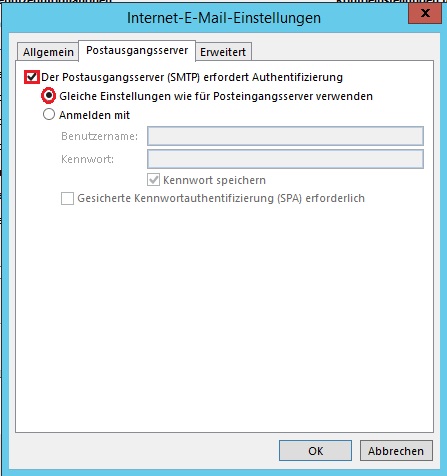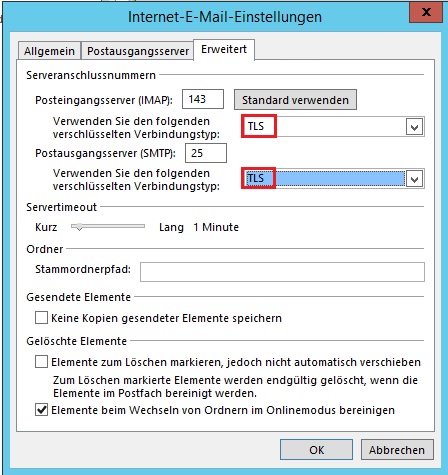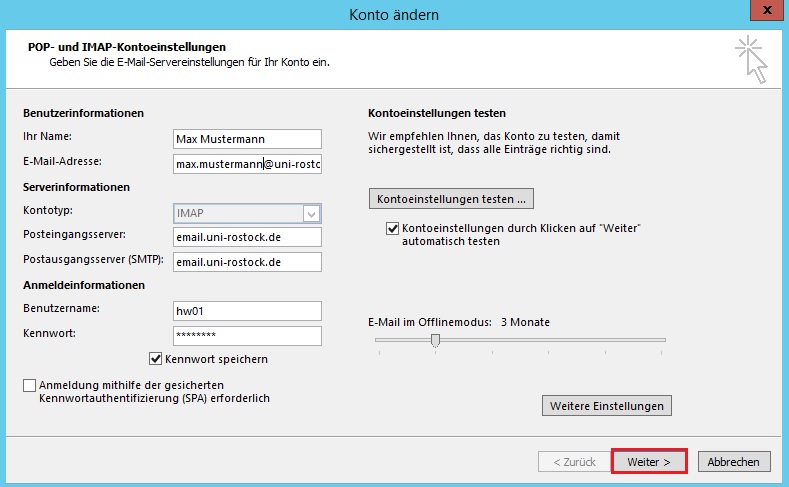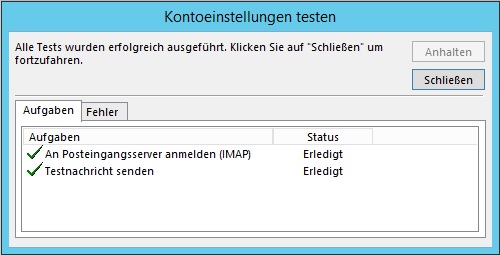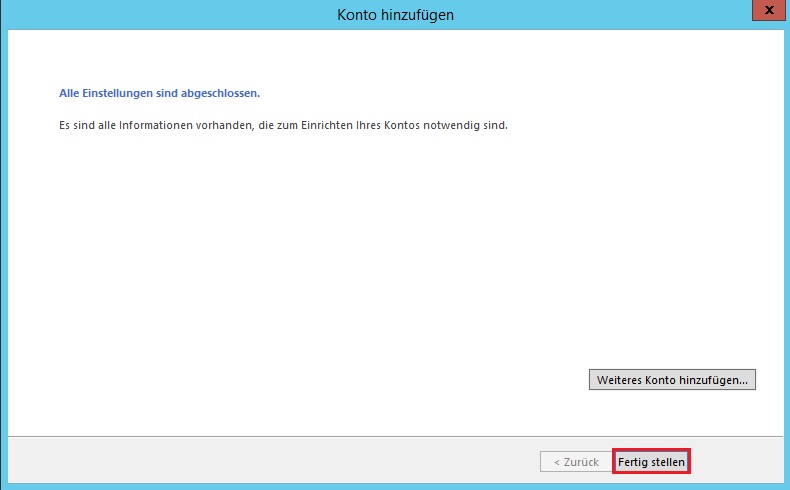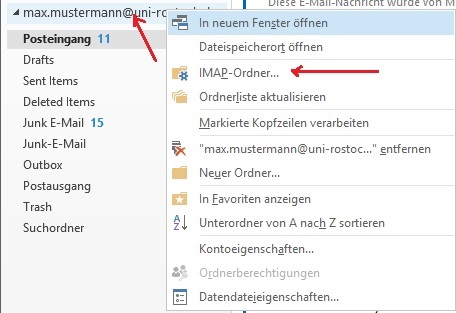Einrichten eines IMAP Mailkontos
Die hier beschriebenen Einstellungen beschreiben das Erstellen eines IMAP Mailkontos.
Bei einem IMAP Mailkonto werden alle ihre E-Mail-Nachrichten direkt auf dem Mailserver bearbeitet.
In dem Fenster Konto hinzufügen/POP- und IMAP-Kontoeinstellungen konfigurieren Sie ihr E-Mail-Konto. Wählen Sie als Kontotyp IMAP aus.
Weiterhin werden folgende benutzer- und serverspezifische Angaben benötigt:
Benutzerinformationen:
Ihr Name: (hier: Max Mustermann)
E-Mail-Adresse: (hier: max.mustermannuni-rostockde)
Serverinformationen:
Kontotyp: IMAP
Posteingangsserver: email.uni-rostock.de
Postausgangsserver (SMTP): email.uni-rostock.de
Anmeldeinformationen:
Benutzername: Ihr Nutzerkennzeichen (hier: hw01)
Passwort: Ihr dazugehörendes Passwort
Bevor Sie weitergehen, klicken Sie auf den Button "Weitere Einstellungen".
Folgende Einstellungen sind in der Registerkarte "Erweitert" zu setzen: Für den Posteingangs-server (IMAP) und Postausgangsserver (SMTP) wählen Sie unter "Verwenden Sie den folgenden verschlüsselten Verbindungstyp:" "TLS" aus. Beim Postausgangsserver ist als Port 25 oder 587 möglich. Bestätigen Sie danach alle Einstellungen mit OK.
Schließen Sie das Fenster "Kontoeinstellungen". Damit ist das IMAP-Postfach im Outlook mit eingebunden.
Das Fenster IMAP-Ordner erscheint. Aktualisieren Sie zuerst ihre Ordnerliste, indem Sie auf den Button "Abfrage" klicken.
Wählen Sie die Ordner einzeln aus, die Sie abonnieren möchten und klicken Sie auf den Button Abonnieren". Bestätigen Sie mit OK. Die abonnierten Ordner finden Sie in der Ordnerleiste ihres IMAP-Postfaches.