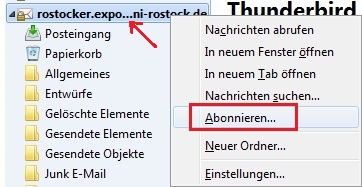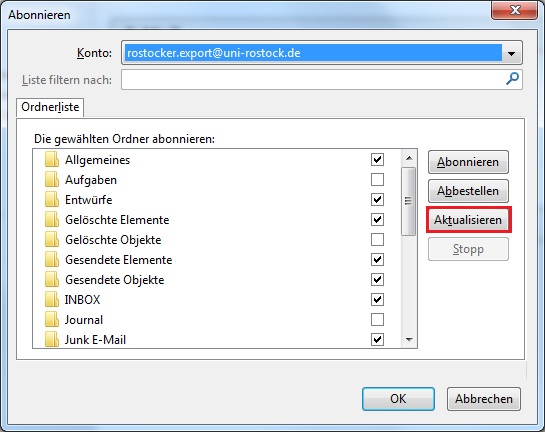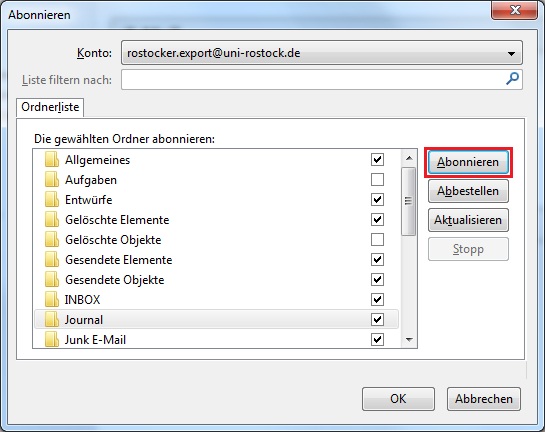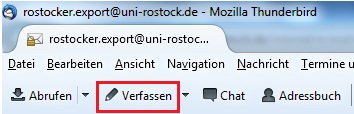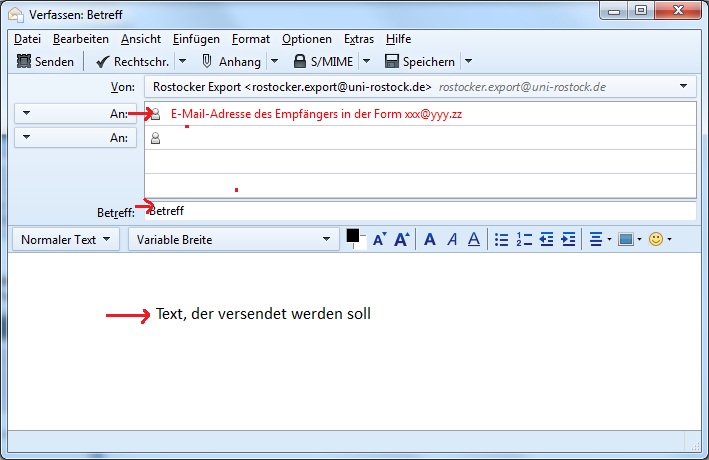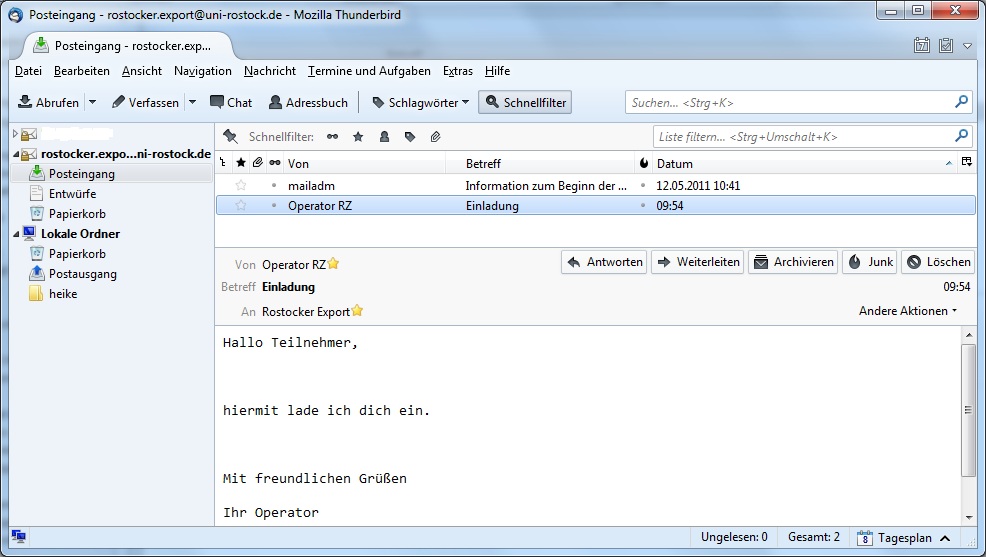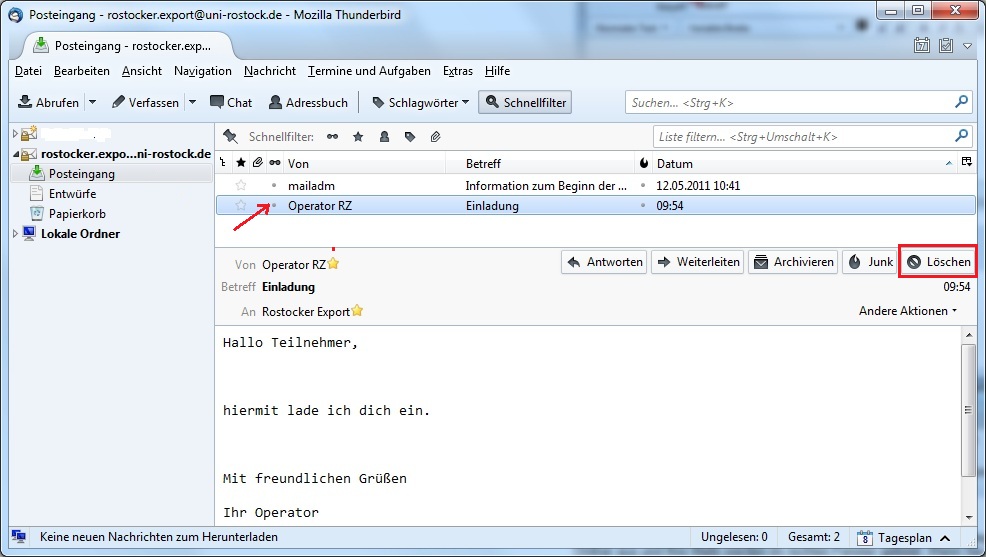Thunderbird
Konfigurations - Einstellungen IMAP
Die hier beschriebenen Einstellungen gelten für die Version Thunderbird 91.11.0 und beschreiben das Erstellen eines IMAP Mailkontos.
Bei einem IMAP Mailkonto werden alle ihre E-Mail-Nachrichten direkt auf dem Mailserver bearbeitet.
1. Erster Programmstart oder Thunderbird ist schon gestartet.
3. Folgende Einstellungen nehmen Sie vor:
Posteingangsserver (IMAP):
Serveradresse: email.uni-rostock.de
Port: 143
SSL: STARTTLS
Authentifizierung: Passwort, normal
Benutzername: Ihr Nutzerkennzeichen (hier: re01)
Postausgangsserver SMTP:
Serveradresse: email.uni-rostock.de
Port: 587
SSL: STARTTLS
Authentifizierung: Passwort, normal
Benutzername: Ihr Nutzerkennzeichen (hier: re01)
ACHTUNG! Wenn Sie ihre Kontoeinstellungen überprüfen möchten, indem Sie "Erneut testen"
auswählen, wird beim Postausgangsserver die Authentifizierung geändert. Korrigieren Sie diese
auf "Passwort, normal", bevor Sie die Kontoeinrichtung beenden.
Beenden Sie mit diesen Einstellungen die Kontoeineinrichtung, in dem Sie "Fertig" auswählen.
5. Falls kein Postausgangs-Server für ihr neu erstelltes Konto existiert, fügen Sie
ihn hinzu. Klicken Sie auf Hinzufügen.
Nehmen Sie folgende Einstellungen vor
Server: email.uni-rostock.de
Port: 587
Verbindungssicherheit: STARTTLS
Authentifizierungsmethode: Passwort, normal
Benutzername: Ihr Nutzerkennzeichen (hier: re01)
Bestätigen Sie mit OK und beenden Sie die Konten-Einstellungen mit OK.
Damit ist der IMAP-Zugriff auf Ihr Mail-Konto vollständig und nach einem Neustart von Thunderbird können Sie Mails empfangen und senden.
Konfigurations - Einstellungen POP3
Die hier beschriebenen Einstellungen gelten für die Version Thunderbird 91.11.0 und beschreiben das Erstellen eines POP3 Mailkontos.
Bei einem POP3 Mailkonto werden die neuen E-Mails vom Server in Thunderbird heruntergeladen. Standardmäßig werden die E-Mails dabei auf dem Server gelöscht.
1. Erster Programmstart oder Thunderbird ist schon gestartet.
3. Folgende Einstellungen nehmen Sie vor:
Posteingangsserver (POP3):
Serveradresse: email.uni-rostock.de
Port: 110
SSL: STARTTLS
Authentifizierung: Passwort, normal
Benutzername: Ihr Nutzerkennzeichen (hier: re01)
Postausgangsserver SMTP:
Serveradresse: email.uni-rostock.de
Port: 587
SSL: STARTTLS
Authentifizierung: Passwort, normal
Benutzername: Ihr Nutzerkennzeichen (hier: re01)
ACHTUNG! Wenn Sie ihre Kontoeinstellungen überprüfen möchten, indem Sie "Erneut testen"
auswählen, wird beim Postausgangsserver die Authentifizierung geändert. Korrigieren Sie diese
auf "Passwort, normal", bevor Sie die Kontoeinrichtung beenden.
Beenden Sie mit diesen Einstellungen die Kontoeineinrichtung, in dem Sie "Fertig" auswählen.
5. Falls kein Postausgangs-Server für ihr neu erstelltes Konto existiert, fügen Sie
ihn hinzu. Klicken Sie auf Hinzufügen.
Nehmen Sie folgende Einstellungen vor
Server: email.uni-rostock.de
Port: 587
Verbindungssicherheit: STARTTLS
Authentifizierungsmethode: Passwort, normal
Benutzername: Ihr Nutzerkennzeichen (hier: re01)
Bestätigen Sie mit OK und beenden Sie die Konten-Einstellungen mit OK.
Bestätigen Sie mit OK und beenden Sie die Konten-Einstellungen mit OK.
7. Achtung! Standardmäßig werden die E-Mails nach dem Herunterladen auf
dem Server gelöscht. Wenn Sie eine Kopie ihrer Mails auf den Server belassen
wollen, können Sie ihre Einstellungen ändern. Wählen Sie dazu im
Hauptfenster Extras und darunter Konten-Einstellungen... aus. Es öffnet
sich das Fenster Konten-Einstellungen. In der linken Spalte unter ihrem Mail-
Konto klicken Sie auf Server-Einstellungen. Auf der rechten Seite wählen
Sie den Punkt "Nachrichten auf dem Server belassen" aus. Dazu können
Sie auch wählen, wie und wann Sie diese Mails vom Server löschen wollen!!
Mails senden und empfangen
Senden einer E - Mail
Empfangen einer E - Mail
Mails löschen
Wann müssen unbedingt Mails gelöscht werden?
Auf dem zentralen Mailserver stehen den Mitarbeitern, Studenten und Gästen der Universität 5 GB Speicherplatz für ihr Postfach zur Verfügung. Eine automatische QUOTA - Warnung erfolgt, wenn Sie ca. 98 % Ihres Speicherplatzes belegt haben. Sie können nur Mails empfangen, wenn noch genügend Speicherplatz in ihrem Postfach frei ist. Ist Ihre Mailbox zu 100 % gefüllt, können Sie keine Mails mehr senden und empfangen. Mails, an Ihre Adresse adressiert, gehen dann an den Absender zurück. Nach Erhalt der Quota-Warnung sollten Sie in Ihrer Mailbox aufräumen.
Achtung: Die Anzeige der aktuellen Quotas ihres Kontos, über Auswahl des Kontos --> Posteingang (rechte Maustaste --> Eigenschaften --> Quota) ist nicht mehr möglich!
Die aktuelle Quotabelegung können Sie über den webbasierenden Mailclient "Outlook Web App 2016" anzeigen lassen. Melden sie sich dazu auf https://email.uni-rostock.de an. Eine aktuelle Belegung ihres Postfaches erfahren sie über "Postfachverwendung".
Mails löschen
2. Durch die Voreinstellung ihres Mail-Kontos werden die gelöschten Mails in den Papierkorb
verschoben. Damit haben Sie einerseits die Möglichkeit versehentlich gelöschte Mails wieder in
den Posteingang zurückzuschieben. Anderseits belegen Sie unnötigen Speicherplatz ihres Mail-
Kontos.
3. Um die gelöschten Mails endgültig zu löschen, müssen Sie die Voreinstellungen angepasst
werden. Wählen Sie dazu im Hauptfenster Extras und darunter Konten-Einstellungen... aus. Es
öffnet sich das Fenster Konten-Einstellungen. In der linken Spalte unter ihrem Mail-Konto wählen
Sie die Server-Einstellungen aus. Auf der rechten Seite klicken Sie unter "Nachrichtenspeicher"
Papierkorb beim Verlassen leerenan und schließen das Fenster mit OK.