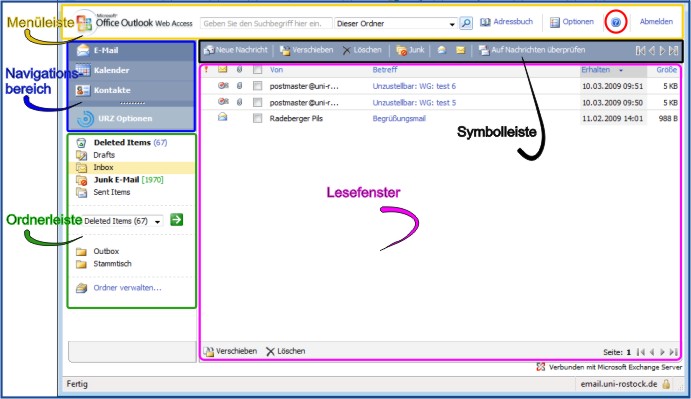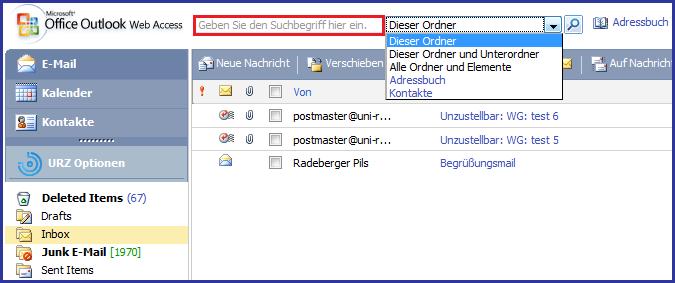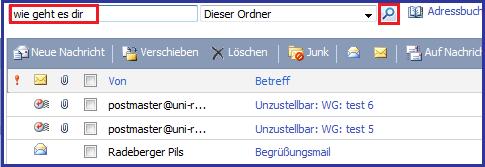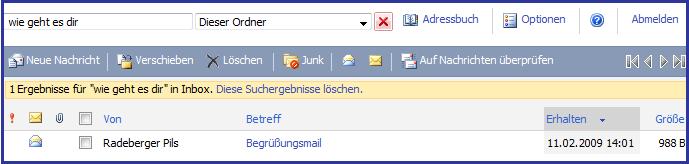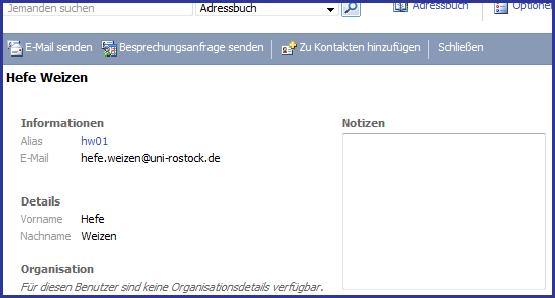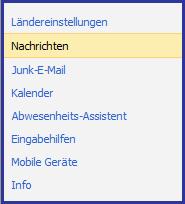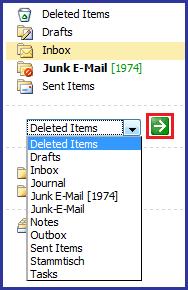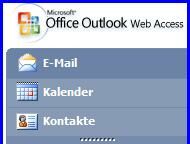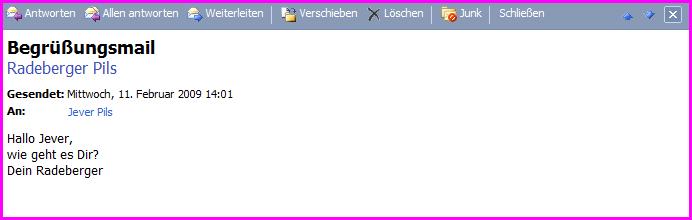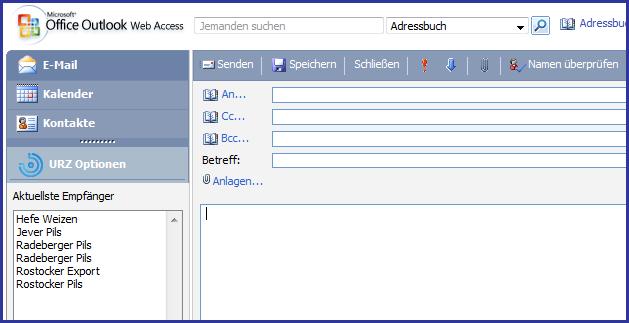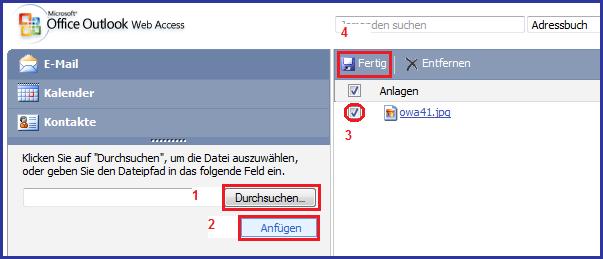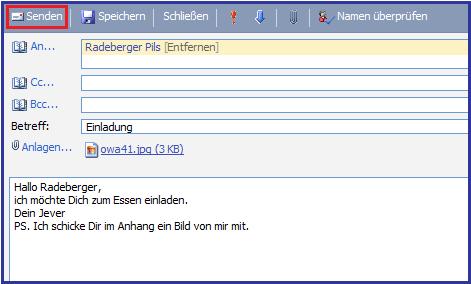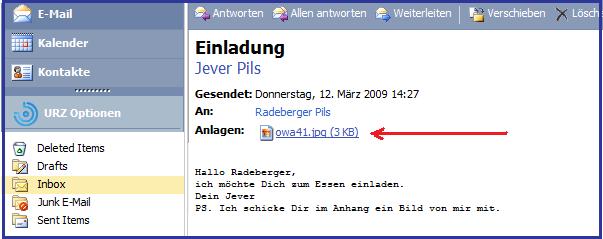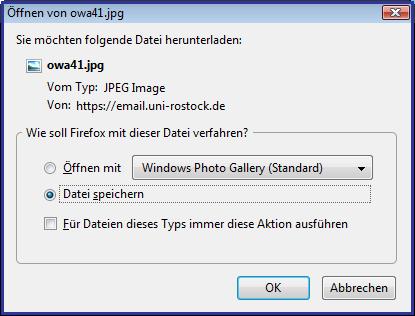Allgemeines
Office Outlook Web Access - Light (OWA - Light) ist ein webbasierender Mailclient, der auf dem Mailserver installiert ist und mit dem Sie durch Eingabe Ihres Nutzerkennzeichens und Ihres Passwortes Mails lesen, bearbeiten und versenden können. Weitere Funktionen von OWA sind das Nutzen und Pflegen Ihrer Kontaktdaten (Mailadressen) und ein webbasierender Kalender.
OWA stellt eine sichere Verbindung zu den Mailboxen her und kann mit wenigen Sicherheitsvorkehrungen von öffentlichen PCs aus aufgerufen werden. Dazu wählen Sie im Anmeldefenster "Dies ist ein öffentlicher und freigegebener Computer" aus. Nach dem Abmelden sollten alle Browserfenster geschlossen werden, da nur so gewährleistet ist, dass die Abmeldeprozedur vollständig ausgeführt wurde.
Für Ihren persönlichen PC, zu dem nur Sie Zugriff haben, können Sie im Anmeldefenster "Dies ist ein privater Computer" auswählen.
Achtung! Der volle Funktionsumfang von OWA ist jetzt bei der Benutzung des Webbrowsers Internet Explorer (IE), Mozilla Firefox, Apple Safari und Chrome gewährleistet.
Aufruf
1. Anmelden auf https://email.uni-rostock.de
2. Klicken Sie oben rechts auf "Einstellungen" (Zahnradsymbol) und wählen Sie "Optionen" aus. In der linken Spalte wählen Sie unter "Allgemein" > "Light-Version" aus.
3. Setzen Sie einen Haken bei „Outlook Light verwenden“ und schließen Sie mit "Speichern" diese Einstellung ab. Melden Sie sich ab.
4. Aufruf von OWA Light über die URL:
https://email.uni-rostock.de/owa/?layout=light
Anmelden
Funktionsübersicht von OWA - Light
Das folgende Bild zeigt die Benutzeroberfläche zum Lesen und Versenden von E-Mails.
Zur besseren Erläuterung wurde sie in einzelne Funktionsfelder unterteilt.
Hilfefenster
Über das Hilfefenster bekommen Sie eine ausführliche Beschreibung aller Funktionen von OWA - Light in der Sprache, die Sie auf der Startseite ausgewählt haben.
Menüleiste
Adressbuch und Suchfeld
Über dieses Suchmenü können Sie Textmuster, Namen und Mailadressen in einem ausgewähltem Ordner (Inbox), in allen Ordnern, im globalen Adressbuch und in Ihren Kontakten suchen.
Bei der Suche in Ordnern können Sie nach Textmustern (wie geht es Dir) im Mailtext und auch in den Mailheadern suchen.
Als Ergebnis erhalten Sie eine Liste von Mails, die dieses Textmuster enthalten.
Geben Sie Namen einer gesuchten Person oder einer Verteilerliste ein und wählen Adressbuch oder Kontakte aus, bekommen Sie die dazugehörige Mailadresse angezeigt.
werden Ihnen sämtliche Nutzer und Verteilerlisten unseres Mailsystems aus dem Globalen Adressbuch angelistet. Es ist sehr mühselig, darüber eine Adresse zu suchen.
Optionen
Abmelden
Um alle Funktionen von OWA sicher zu beenden und keine Spuren Ihrer Mailsitzung auf dem Computer zu hinterlassen, sollten Sie sich über den Schalter "Abmelden" abmelden.
Symbolleiste
- Erstellt eine neue E-Mail-Nachricht
- Verschiebt Nachrichten und Ordner zwischen Ordnern
- Löscht die ausgewählten E-Mail-Nachrichten
- Kennzeichnet die Mail als Junk (Spam) und nimmt den Absender in die Liste der geblockten Absender auf
- Markiert die ausgewählten Elemente als gelesen
- Markiert die ausgewählten Elemente als ungelesen
- Überprüft den Server auf neue Nachrichten. Diese Schaltfläche akutalisiert außerdem das Browserfenster
- Klicken Sie hierauf, um zum Anfang des Ordnerinhalts
- Klicken Sie hierauf, um die vorherige Seite im Ordner zu öffnen
- Klicken Sie hierauf, um die nächste Seite im Ordner zu öffnen
- Klicken Sie hierauf, um an das Ende des Ordnerinhalts zu wechseln
Ordnerleiste
In der Ordnerleiste sehen Sie alle Ordner, die Microsoft Exchange für Sie automatisch angelegt hat und auch die von Ihnen angelegten Ordner.
Ordner anlegen, umbenennen und löschen können Sie über "Ordner verwalten...".
Wenn Sie nicht alle Ordner sehen, klicken Sie auf "Durch Klicken alle Ordner anzeigen"
Wählen Sie den Ordner aus, den Sie zusätzlich in der Ordnerliste sehen wollen und klicken anschließend auf den grünen Pfeil.
Standardordner
Deleted Items: Die von Ihnen gelöschten Mails werden in diesen Ordner verschoben.
Drafts: Hier werden Ihre Mail-Entwürfe abgelegt.
Inbox: Ordner für einkommende Mails.
Junk E-Mail: Die vom System erkannten Spam-Mails werden standardmäßig ab 6 Spam-Punkte oder nach den von Ihnen festgelegten Regeln in den URZ-Optionen -"AntiSpam-Einstellungen" in diesen Ordner verschoben. Nach 30 Tagen werden sie automatisch gelöscht.
Outbox: Zwischenspeicher für zu sendende Mails.
Sent Items: Kopie der gesendeten Mails
Navigationsbereich
E-Mail Bietet einen Zugriff auf Ihre gesamten Microsoft Exchange-E-Mail-Funktionen (Deleted Items (Gelöschte Elemente), Drafts (Entwürfe), Inbox (Posteingang), Journal, Junk-E-Mail, Outbox (Postausgang) und Sent Items (Gesendete Elemente)) sowie auf von Ihnen erstellte persönliche Ordner. Diese Funktion ermöglicht auch die Verwaltung von E-Mail durch das Erstellen, Umbenennen, Verschieben und Löschen von Ordnern. KalenderErmöglicht das Navigieren durch Ihren Kalender sowie das Erstellen zusätzlicher Kalenderordner.
Kontakte
Erlaubt das Anzeigen und Ändern Ihrer Kontakte. Sie können auch zusätzliche Kontaktordner erstellen, umbenennen und löschen sowie nach Kontakten suchen.
Lesefenster
Im Lesefenster erhalten Sie eine Übersicht Ihrer Mails, die Sie nach Absender, Betreff, Empfangsdatum oder Größe sortieren können. Die Anzahl der Mails, die Sie auf einmal ansehen können, lässt sich über Optionen - Nachrichten zwischen 5 uns 100 Mails einstellen. Das Navigieren auf Ihren Mailseiten lässt sich über die Pfeilschalter in der Symbolleiste realisieren.
Um eine Mail lesen zu können, klicken Sie auf das Betreff der entsprechenden Mail. Die Mail wird geöffnet und kann von Ihnen bearbeitet werden. Dazu befinden sich folgende Icon am oberen Bildrand.
- Antwortet dem Absender einer E-Mail-Nachricht.
- Sendet die Antwort an alle Empfänger einer E-Mail-Nachricht.
- Leitet eine E-Mail-Nachricht an einen oder mehrere Empfänger weiter.
- Sie können Nachrichten zwischen Nachrichtenordnern verschieben.
- Die geöffnete Mail löschen.
- Die geöffnete Mail zu Spam (Junk) erklären.
- Schließt diese Mail und kehrt zur Übersicht zurück
Mails senden und empfangen
um eine Mail zu erstellen. Dabei wird ein neues Fenster geöffnet. Tragen Sie die Empfängeradresse in das An... -Feld ein oder suchen Sie die Adresse aus Ihren Kontakten oder dem Globalen Adressbuch aus. Sie können auch aus der Liste der aktuellsten Empfänger die Adresse auswählen.
Füllen Sie unbedingt das Betreff - Feld aus.
im Briefkopf oder auf "Anlagen" unterhalb der Betreffzeile. Es öffnet sich ein Browserfenster, indem Sie die anzuhängende Datei oder ein Bild suchen können (1). Klicken Sie anschließend auf "Anfügen"(2). Setzen Sie rechts im Bild das Häkchen neben den Namen der angefügten Datei (3). Mit dem Anklicken von "Fertig" (4) wird der Anhang der aktuellen Mail zugefügt.
Achtung! Mit OWA können nur Mails bis zu einer Gesamtgröße von 100 MB versendet werden! Die maximale Größe einer einzelnen Anlage beträgt 25 MB.
Unter der Betreff-Zeile wird eine Zeile mit den Namen der ausgewählten Dateien angezeigt.
Klicken Sie auf "Senden", um die Mail abzuschicken
Möchten Sie den Anhang einer Ihnen gesendeten Mail öffnen, klicken Sie auf den Namen der Datei.
Ein neues Fenster wird geöffnet und Sie entscheiden, ob Sie die Datei gleich öffnen oder auf Ihrem Computer abspeichern wollen
Mails löschen
Wann müssen Mails gelöscht werden?
Die Speicherkapazität der Mailbox auf dem zentralen Mailserver beträgt standardmäßig für Mitarbeiter, Studenten und Gäste 750 MB. Das Quota - System sendet ein Warnung, wenn 720 MB belegt sind. Ist Ihre Mailbox zu 100% gefüllt, können Sie keine Mails mehr senden und empfangen. Mails an Ihre Adresse gehen dann an den Absender zurück. Nach Erhalt der Quota - Warnung sollten Sie in Ihrer Mailbox aufräumen.
Sie wählen die zu löschenden Mails mit Setzen der Häkchen aus und klicken anschließend auf das Kreuz.
Sie können auch alle Mails dieser Ansicht auf einmal auswählen und löschen, indem Sie das Häkchen in die oberste Zeile neben das Von setzen.
Bei diesem Vorgang werden die gelöschten Mails in den Ordner "Deleted Items" verschoben.
Die Mails im Ordner "Deleted Items" können Sie jederzeit löschen oder automatisch beim Abmelden löschen lassen. Das letztere können Sie über Optionen - Nachrichten einstellen.
Sind die Mails auch aus dem Ordner "Deleted Items" gelöscht worden, werden Sie noch 14 Tage lang in einem "Dumpster" aufgehoben. Erst dann verschwinden Sie endgültig vom Server. Die Mails im "Dumpster" belasten nicht mehr Ihren Mailspeicherplatz.
Achtung: Beim Löschen der Mails aus dem Ordner "Deleted Items" gibt es auch noch die Möglichkeit über das Icon mit dem Papierkorbsymbol Ordner "Deleted Items" leeren den gesamten Ordner zu löschen. Damit sind aber auch die Mails aus dem Dumpster endgültig gelöscht und die hier unterstehende Möglichkeit des Zurückholens funtioniert nicht mehr.
Innerhalb von 14 Tagen können Sie die Mails aus dem "Dumpster" in den Ordner "Deleted Items" zurückholen.
Allerdings ist die Prozedur des Zurückholens aus dem "Dumpster" nur mit MS Outlook und OWA-Premium möglich.
Optionen
Ländereinstellungen
Einstellungen der Sprache, der Zeitzone und des Datums - und Uhrzeigeformats
Nachrichten
Einstellungen der Nachrichtenoptionen, der Signatur, der Nachrichtenverfolgungsoptionen, der Suchreihenfolge der E - Mails - Namensauflösung und der Löschoptionen
Junk-E-Mail
Neben der Einstellung, ob Spam-Mails gefiltert werden sollen oder nicht, können Sie Listen von sicheren, unsicheren und geblockten Absendern pflegen. Wie Sie mit Ihren Spam-Mails verfahren können und wie der voreingestellte Standard ist, finden Sie im Abschnitt Umgang mit Spam - Mails
Kalender
Einstellungen für Kalenderoptione und der Arbeitswoche
Abwesenheits-Assistent
Einstellungen für die Abwesenheit innerhalb und außerhalb der Mailservers
Barrierefreiheit
Einstellungen für Sehschwache
Mobile Geräte
Verwaltung Ihrer mobilen Geräte, Synchronisation Ihres Kalenders, des E-Mail-Postfaches, der Kontakte, der Aufgaben und der Bookmarks.
Info
Auf dieser Seite können Sie wichtige Support - und Problembehandlungsinformationen anzeigen, um Sie bei der Behandlung von Problemen in Outlook Web Access zu unterstützen.
Kontakte, Adressbuch
Wechseln Sie im Navigationsbereich zu Kontakten. Einen Kontakt legen Sie über den Schalter

an. Tragen Sie mindestens den Namen und die Mailadresse ein. Sichern Sie Ihren Eintrag mit "Speichern und schließen".
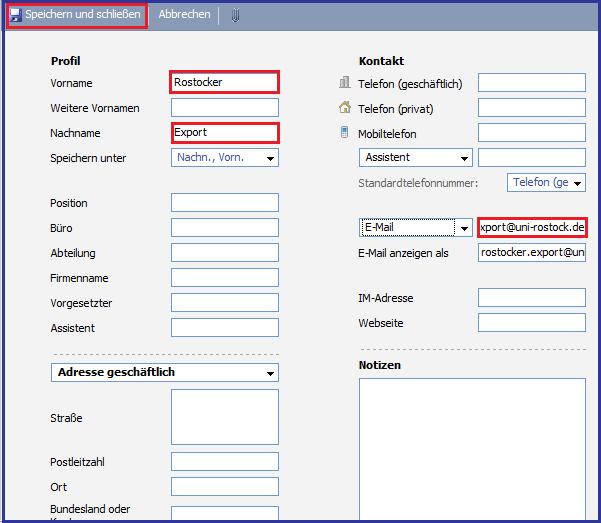
Eine private Verteilerliste können Sie mit OWA - Light nicht anlegen.
Verwenden Sie dazu die OWA - Vollversion über den Internetexplorer (IE) oder MS Outlook 2003/2007 mit einem Exchange Konto. Sie können aber an eine mit OWA angelegte Verteilerliste Mails verschicken.
Anzeige Ihrer gesamten Kontakte.
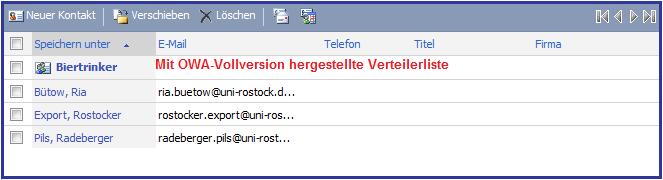
Regeln und Filtereinstellungen
Regeln und Filtereinstellungen für Ihr Postfach sind mit OWA - Light nicht möglich. Verwenden Sie über den Internet Explorer (IE) die OWA - Vollversion oder MS Outlook 2003/2007 mit einem Exchange Konto.
Umgang mit Spam-Mails
Vom Mailsystem wird Ihnen automatisch auf dem Mailserver ein Ordner "Junk E - Mail" angelegt. In diesen Ordner werden alle Mails abgelegt, die als Spam - oder Werbemails eingestuft wurden.
Jede Mail, die den Mailserver erreicht, läuft durch einen Spamfilter und bekommt dort zwischen 0 und 9 Spampunkte zugewiesen. Dabei ist 0 die niedrigste Stufe, bei 8 oder 9 Punkten liegt die Spamwahrscheinlichkeit bei 99 %.
Die nachfolgend beschriebenen Optionen sind standardmäßig für alle Nutzer voreingestellt:
Die Standardeinstellung für das Abweisen einer Mail beträgt 8 Punkte.
Die Standardeinstellung für das Verschieben in den "Junk E-Mail"-Ordner beträgt 6 Punkte. Sie können die Mails in diesem Ordner lesen, bearbeiten und löschen.
Nach 30 Tagen werden die Mails im Ordner "Junk E - Mail" vom System automatisch gelöscht.
Das Konfigurieren dieser SPAM-Mail-Einstellungen erfolgt nur im vollwertigen Outlook Web App, siehe Spam und Viren, nicht im Outlook Web App Light!!
Die Aktivierung der automatischen Spamfilterung kann auch über Optionen - Junk-E-Mail den Punkt Automatisch Junk-E-Mail filtern erfolgen.
Nur wenn Sie keine Filterung Ihrer Mails wünschen, klicken Sie Junk-E-Mail nicht filtern an.
Mit dieser Aktion schalten Sie nur das Einsortieren in den Junk E-Mail-Ordner aus. Das Abweisen der Mails erfolgt nach wie vor nach der Standardeinstellung (8 und 9 Spampunkte).
Wenn Sie auch dies ausschalten wollen, entfernen Sie das Häkchen bei "Werbe-Mails zurückweisen", bevor Sie das Junk-E-Mail filtern abschalten.
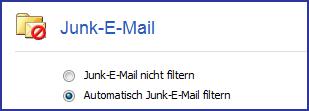
OWA Light deaktivieren
1. Anmelden auf https://email.uni-rostock.de
2. Klicken Sie oben rechts auf "Optionen". In der linken Spalte wählen Sie "Outlook Version" aus.
3. Entfernen Sie den Haken bei „Light-Version verwenden“ und schließen Sie mit "Speichern" diese Einstellung ab. Melden Sie sich ab.