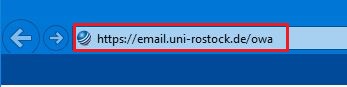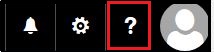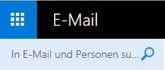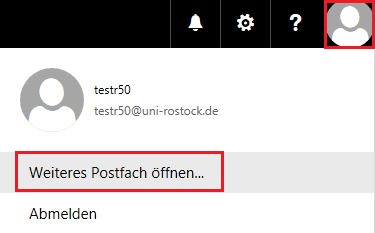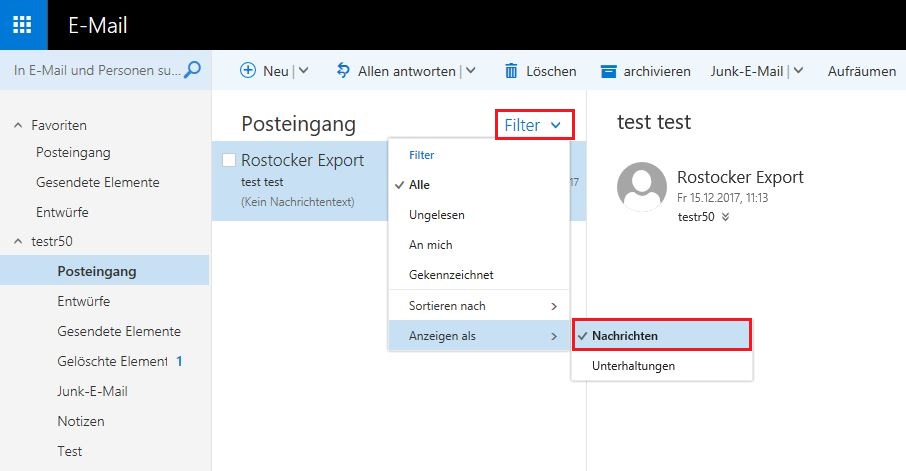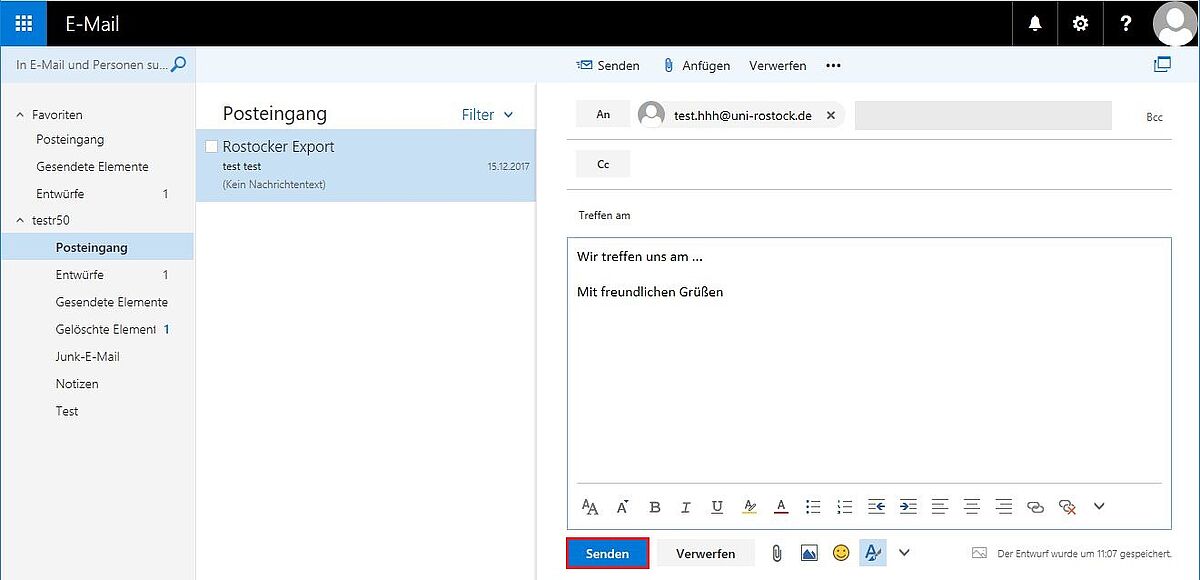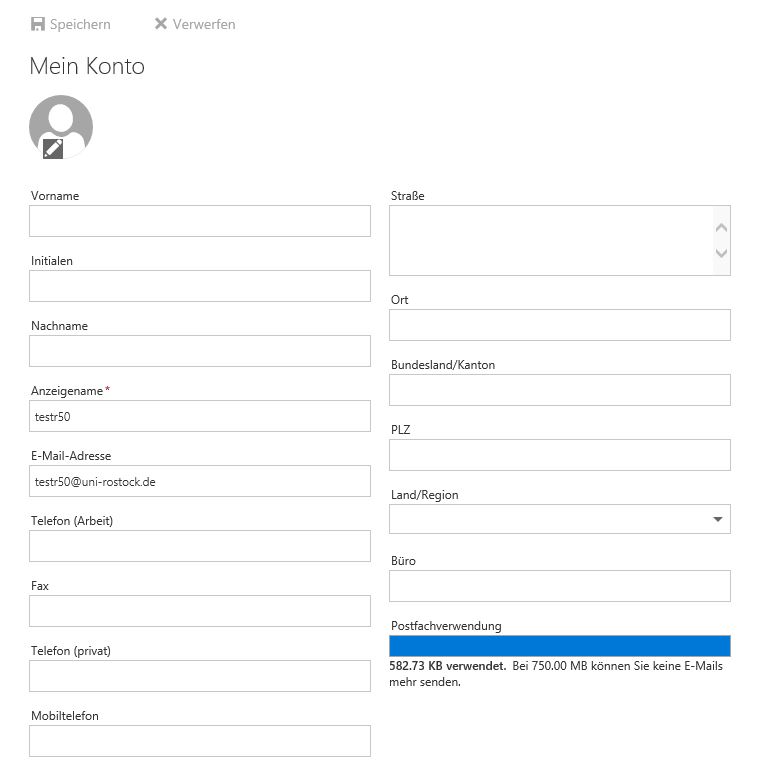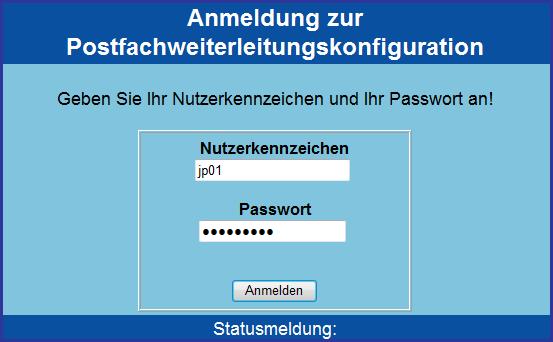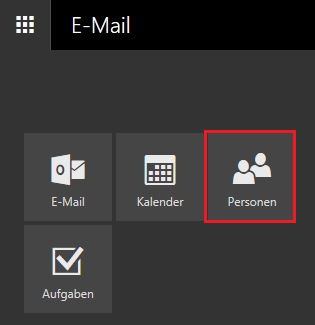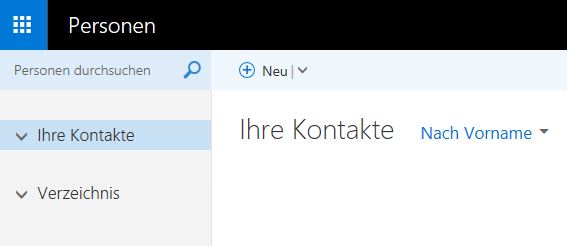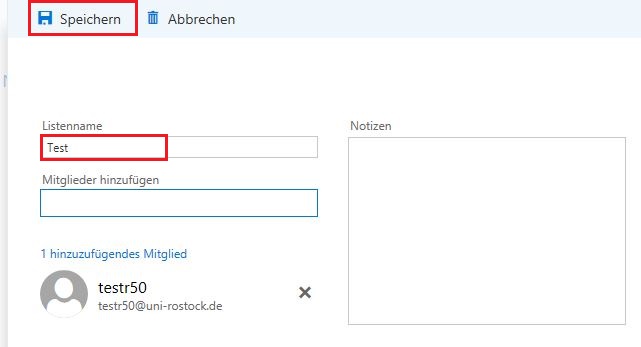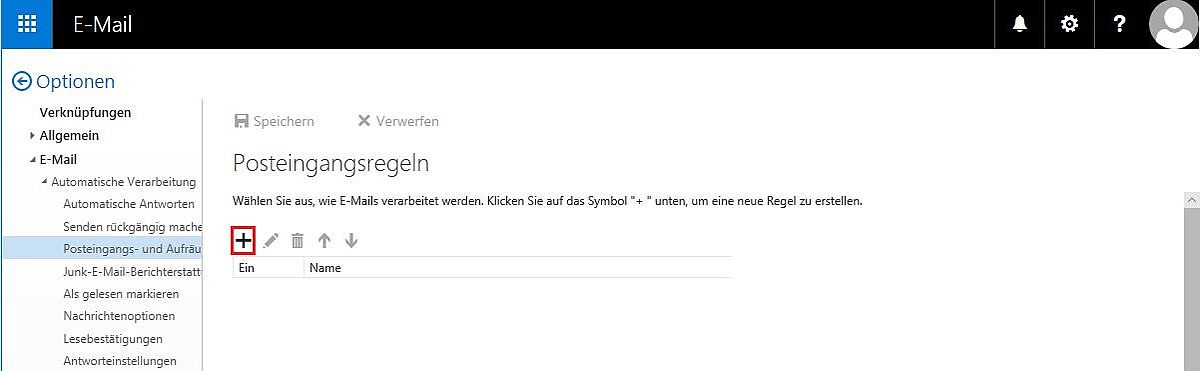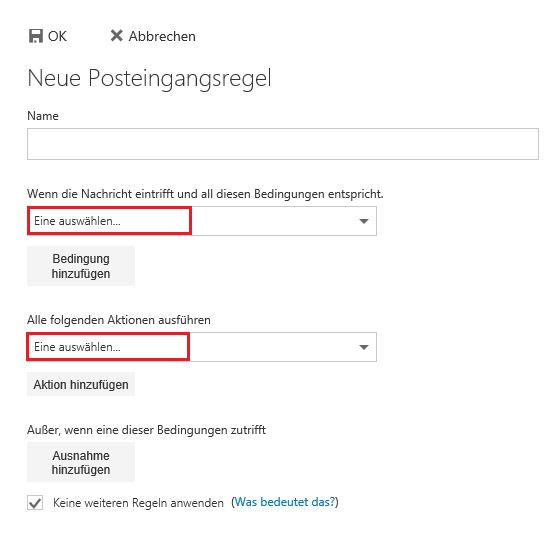Allgemeines
Outlook Web App (OWA) ist ein webbasierender Mailclient, der auf dem Mailserver installiert ist und mit dem Sie durch Eingabe ihres Nutzerkennzeichens und ihres Passwortes Mails lesen, bearbeiten und versenden können. Weitere Funktionen von OWA sind das Nutzen und Pflegen ihrer Kontaktdaten (Mailadressen) und Maillisten, ein webbasierender Kalender, sowie das Arbeiten mit Aufgaben, Dokumenten und öffentlichen Ordnern.
Der volle Funktionsumfang von OWA ist jetzt bei der Benutzung des Webbrowsers Internet Explorer (IE), Mozilla Firefox, Apple Safari und Chrome gewährleistet.
Was ist neu?
- Rückgängig von Aktionen wie Löschen oder Verschieben von E-Mails
- Rückgängigmachen von E-Mailversenden bis zu 30 Sekunden
- Einfügen von Bildern aus der Zwischenablage
- E-Mail-Vorlagen
- Anheften von Nachrichten in Mailordnern
- Anzeige der Postfachgröße
- Suche in Kalendern
- Verbesserte Unterstützung von mobilen Endgeräten wie Smartphones und Tablets
Aufruf
Der Aufruf erfolgt über https://email.uni-rostock.de (siehe Bild)
Empfehlungen
Anmelden
Abmelden
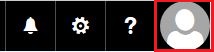
Klicken Sie auf ihren Namen oder das Symbol in der oberen rechten Ecke und wählen Sie Abmelden aus.
Funktionenübersicht
Wenn Sie in der OWA angemeldet sind, können Sie auf alle E-Mail-Funktionen zugreifen, wie das Lesen und Versenden von E-Mails. Um die weiteren Funktionen von OWA zu nutzen, klicken Sie auf das blaue Viereck links oben.
Weitere Funktionen
E-Mail
Bietet Zugriff auf alle Ordner in ihrem Microsoft Exchange-Postfach (Deleted Items (Gelöschte Elemente), Calendar (Kalender), Contacts (Kontakte), Drafts (Entwürfe), Inbox (Posteingang), Junk - E - Mail, Notes (Notizen), Outbox (Postausgang), Sent Items (Gesendete Elemente) und Tasks (Aufgaben) sowie auf von ihnen erstellte persönliche Ordner. Diese Funktion ermöglicht auch die Verwaltung ihres Postfachs durch Erstellen, Umbenennen, Verschieben und Löschen von Ordnern.
Kalender
Ermöglicht das Navigieren durch ihren Kalender sowie das Erstellen zusätzlicher Kalenderordner.
Personen
Erlaubt das Anzeigen von Kontakten und das Arbeiten mit ihnen. Über die Optionen in Kontakte können Sie zusätzliche Kontaktordner erstellen und die anzuzeigenden Kontakte auswählen.
Aufgaben
Erlaubt das Anzeigen von Aufgaben und das Arbeiten mit ihnen. Über die Optionen in Aufgaben können Sie zusätzliche Aufgabenordner erstellen und die anzuzeigenden Aufgaben auswählen.
Hilfefenster
Über das Hilfefenster bekommen Sie eine ausführliche Beschreibung aller Funktionen von OWA in der Sprache, die Sie ausgewählt haben.
Optionen
Über "Einstellungen" (Zahnradsymbol) "Optionen" können Sie ihre E-Mail-Konteneinstellungen ändern und das Layout anpassen.
Suchanzeige
Geben Sie ihren Suchbegriff im Feld "In E-Mail oder Personen suchen" und starten Sie mit Enter die Suche.
Beim Anklicken des Suchfeldes wird ihnen eine Auswahl von vorherigen Suchbegriffen angezeigt. Wählen Sie "Personen durchsuchen" aus, öffnet sich das Adressbuch. Hier werden ihnen sämtliche Nutzer und Verteilerlisten des Mailsystems aus dem Globalen Adressbuch bzw. ihre eigenen Kontakte angezeigt.
Wenn Sie die Suchansicht verlassen möchten, klicken Sie auf dem Pfeil links neben "Suche beenden".
Postfachverwendung
Wählen Sie über "Einstellungen" (Zahnradsymbol) "Optionen" aus. In der linken Spalte unter "Allgemein" wählen Sie "Mein Konto" aus.
Die Postfachverwendung zeigt an, wieviel vom Gesamtkontingent ihres Postfaches aktuell verwendet wird.
Weiteres Postfach öffnen
Klicken Sie auf ihren Namen oder das Bild in der oberen rechten Ecke und wählen Sie "Weiteres Postfach öffnen" aus.
Voraussetzung: Für den Benutzer müssen im anderen Postfach entsprechende Rechte gesetzt sein.
Allgemeines zu E-Mail
Aktionsanzeige
Sobald eine E-Mail in der Nachrichtenliste ausgewählt ist, wird die Aktionsanzeige aktiviert (nur in der Ansicht "Nachrichten", nicht in der Ansicht "Unterhaltung").
Neu Erstellen einer neuen E-Mail-Nachricht. Beim Klicken rechts daneben auf den kleinen schwarzen Pfeil stehen weitere Optionen zur Auswahl E-Mail oder Kalendertermin.
Allen antworten ermöglicht eine Antwort an alle Kontakte unter “An” und “CC”. Beim Klicken rechts daneben auf den kleinen schwarzen Pfeil stehen weitere Optionen zur Auswahl.
Antworten ermöglicht eine direkte Antwort an den letzten Absender.
Weiterleiten ermöglicht die Weiterleitung der Nachricht an eine andere E-Mail-Adresse.
Löschen löscht die ausgewählte E-Mail.
Archivieren archiviert die Nachricht in einem Ordner “Archiv”. Der Name dieses Ordners kann personalisiert werden.
Junk-E-Mail markiert die ausgewählte E-Mail und deren Absender als Spam. Die E-Mail wird dann automatisch in den Systemordner “Junk-E-Mail” verschoben. Weitere Einstellungen unter Umgang mit Spam-Mails. Beim Klicken rechts daneben auf den kleinen schwarzen Pfeil stehen weitere Optionen zur Auswahl.
Phishing löscht die ausgewählte E-Mail.
Aufräumen löscht E-Mails im Posteingang von einem bestimmten Absender nach ausgewählten Regeln.
Verschieben verschiebt die ausgewählte E-Mail in einen bestimmten Ordner.
Kategorien kategorisiert die ausgewählte E-Mail und markiert diese farblich. Sie können auch ihre Kategorien verwalten und die verwendeten Farben ändern.
Ordnerleiste
In der Ordnerleiste sehen Sie alle Ordner, die standardmäßig angelegt werden. Diese Systemordner können nicht umbenannt, verschoben oder gelöscht werden.
Posteingang Ordner für eingehende Mails
Entwürfe Ablegen der Mail-Entwürfe
Gesendete Elemente Kopie der gesendeten Mail
Gelöschte Elemente Die von ihnen gelöschten Mails werden in diesen Ordner verschoben.
Junk-E-Mail Die vom System erkannten Spam-Mails werden standardmäßig ab 6 Spam-Punkten oder nach den von ihnen festgelegten Regeln Umgang mit Spam-Mails in diesen Ordner verschoben. Nach 30 Tagen werden sie automatisch gelöscht.
Notizen Dieser Ordner dient zum Speichern verschiedenartiger Informationen im Textformat. OWA bietet einen schreibgeschützten Zugriff auf Notizen, die in MS Outlook erstellt wurden.
Wenn Sie einen Rechtsklick auf den Anzeigenamen ihres Exchange Accounts oder auf einen Ordner machen, werden ihnen verschiedene Optionen angeboten.
Neuen Ordner/Unterordner erstellen erstellt einen personalisierten Ordner an der Stelle, an der der Rechtsklick durchgeführt wurde.
Umbenennen benennt einen personalisierten Ordner um.
Löschen löscht einen personalisierten Ordner.
Leeren leert einen Systemordner oder personalisierten Ordner. Dessen gesamter Inhalt wird in den Ordner “Gelöschte Elemente” verschoben.
Zu Favoriten hinzufügen fügt den ausgewählten Ordner zu den “Favoriten” hinzu.
Verschieben verschiebt den ausgewählten personalisierten Ordner in einen anderen Ordner.
Alle als gelesen markieren markiert alle nicht gelesenen E-Mails in einem Ordner als gelesen.
Freigegebenen Ordner hinzufügen fügt einen Zugriff auf einen Ordner hinzu, den ein anderer Benutzer ihrer Exchange Plattform mit ihnen teilt (diese Option erscheint nicht bei einem Rechtsklick auf einen Systemordner oder personalisierten Ordner).
Berechtigungen erlaubt die Erteilung von Zugriffsrechten auf den ausgewählten Systemordner oder personalisierten Ordner für einen anderen Benutzer ihrer Exchange Plattform. Wenn die Berechtigungen erteilt wurden, muss der Benutzer, der die Freigabe erhalten soll, die im vorherigen Absatz beschriebene Funktion (Freigegebenen Ordner hinzufügen) im OWA Interface seines Exchange Accounts durchführen.
Nachrichtenliste
E-Mail-Optionen
Folgende Optionen stehen bei einem Rechtsklick auf eine E-Mail zur Verfügung:
Antworten: ermöglicht eine direkte Antwort an den letzten Absender.
Allen antworten: ermöglicht eine Antwort an alle Kontakte unter “An” und “CC”.
Weiterleiten: ermöglicht die Weiterleitung der Nachricht an eine andere E-Mail-Adresse.
Löschen: löscht die ausgewählte E-Mail.
Archivieren: archiviert die Nachricht in einem Ordner “Archiv”. Der Name dieses Ordners kann personalisiert werden.
Als (un)gelesen markieren: markiert die ausgewählte E-Mail als (un)gelesen.
Anheften: die Nachricht wird an oberster Position im Ordner angeheftet. Wenn Sie die Nachricht angeheftet haben, lautet die Option im Menü: Lösen.
Als Junk-E-Mail markieren: markiert die ausgewählte E-Mail und deren Absender als unerwünscht / Spam. Die E-Mail wird dann automatisch in den Systemordner “Junk-E-Mail” verschoben. Sie können die Liste der zugelassenen und blockierten Benutzer in den Einstellungen einsehen, und zwar unter “Einstellungen” (Zahnradsymbol) > “Optionen” > "Konten" > “Blockieren oder zulassen”.
Ignorieren: ignoriert die ausgewählte E-Mail und den dazugehörigen Thread. Die E-Mail und der sie enthaltende Thread werden dann in den Systemordner “Gelöschte Elemente” verschoben. Zukünftige an diesen Thread gesandte E-Mails werden automatisch in den Systemordner “Gelöschte Elemente” verschoben.
Verschieben: verschiebt die ausgewählte E-Mail in einen bestimmten Ordner.
Kategorisieren: kategorisiert die ausgewählte E-Mail und markiert diese farblich. Sie können auch Ihre Kategorien verwalten und die verwendeten Farben ändern.
Regel erstellen…: erstellt eine Regel für den E-Mail-Empfang und legt damit das Verhalten Ihres Exchange Accounts für zukünftige empfangene E-Mails fest.
Nachrichtendetails anzeigen: Kopfzeilen und HTML-Quelltext der E-Mail werden angezeigt
Unterhaltungsansicht
Wenn der Lesebereich aktiviert ist, verwendet Outlook Web App standardmäßig die Unterhaltungsansicht in allen E-Mail-Ordnern. Das bedeutet, dass alle zu einer Unterhaltung (Mail) gehörenden Nachrichten, wie die Antwort auf eine Mail als auch die ursprüngliche Mail usw. werden zu einer Unterhaltung gruppiert, um alle Antworten übersichtlich nachverfolgen zu können.
Wenn Sie die Unterhaltungsansicht ausschalten möchten, klicken Sie in der Nachrichtenliste auf "Filter" und wählen Sie unter "Anzeigen als" --> Nachrichten aus.
Das Layout für Nachrichtenliste und Unterhaltungen können Sie über "Einstellungen" (Zahnradsymbol) "Anzeigeeinstellungen" anpassen.
Lesebereich
Erstellen einer E-Mail
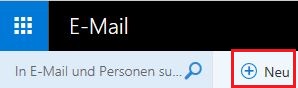
Klicken Sie in der Aktionsanzeige auf Neu, um eine Mail zu erstellen.
Standardmäßig öffnet sich ein Fenster zur Eingabe der Nachricht im Lesebereich. Falls sich ein neues Fenster öffnen soll, können Sie das Layout anpassen. Klicken Sie auf "Einstellungen" (Zahnradsymbol), dann "Optionen" und wählen Sie unter "E-Mail", "Layout", "Lesebereich" aus. Wählen Sie den Punkt "Eingabe in neuem Fenster" und "Speichern".
Zum Erstellen der Mail tragen Sie die Empfängeradresse in das An - Feld ein oder suchen Sie die Adresse aus ihren Kontakten oder dem Globalen Adressbuch aus. In das Cc - Feld (Carbon Copy) können Sie einen weiteren Empfänger dieser E-Mail eintragen. Empfänger sehen diese beiden E-Mail-Adressen in den Feldern An und CC. Wenn Sie eine Empfängeradresse haben, die die anderen Empfänger nicht sehen sollen, klicken Sie auf Bcc (Blind Carbon Copy) oben rechts. Die in diesem Feld stehenden Empfänger erhalten die E-Mail, aber die anderen Empfänger sehen nicht, wer im Bcc-Feld steht.
Geben Sie unbedingt einen Betreff an und tragen Sie im Nachrichtentext ihre Nachricht ein. Klicken Sie nach Verfassen der Nachricht auf Senden.
Datei anfügen
Klicken Sie in der Nachrichtsymbolleiste auf das Symbol "Datei anfügen", wählen Sie die gewünschte Datei aus und markieren diese. Klicken Sie auf "Öffnen", um sie der Nachricht als Anlage hinzuzufügen.
Achtung! Mit OWA können nur Mails bis zu einer Gesamtgröße von 100 MB versendet werden! Die maximale Größe einer einzelnen Anlage beträgt 25 MB.
Bild einfügen
Klicken Sie auf der Nachrichtensymbolleiste auf "Bild einfügen", und suchen Sie nach dem gewünschten Bild, um das Bild im Text einer Nachricht hinzuzufügen. Doppelklicken Sie auf das Bild, um es der Nachricht hinzuzufügen.
Klicken Sie auf der Nachrichtensymbolleiste auf "Emoticon" und wählen aus den Kategorien das Gewünschte aus.
NEU Aus der Zwischenlage können Sie direkt in den Nachrichtentext ein Bild einfügen.
Antworten und Weiterleiten von Mails
Es gibt verschiedene Möglichkeit auf eine E-Mail zu antworten oder weiterzuleiten.
Wenn Sie die bestimmte E-Mail in der Nachrichtenliste mit einem rechten Mausklick auswählen, stehen ihnen die Optionen Antworten, Allen antworten oder Weiterleiten zur Verfügung. Ebenso im Lesebereich der E-Mail und in der Aktionsleiste haben Sie diese Auswahl, wobei Sie auf den kleinen schwarzen Pfeil klicken müssen.
Formatierungsoptionen
Beim Erstellen einer Mail können Sie den Inhalt anpassen, wie Schriftart, Größe, Farbe, Link einfügen, Tabelle einfügen usw.
E-Mail-Vorlagen
Sie können eigenen Vorlagen erstellen und diese in ihre Mails einfügen. Wenn Sie eine neue E-Mail geöffnet haben, klicken Sie unten rechts auf das Icon "Meine Vorlagen".
Löschen von Mails
Wann müssen Mails gelöscht werden?
Die Speicherkapazität des Postfaches auf dem zentralen Mailserver beträgt standardmäßig für Mitarbeiter, Studenten und Gäste 5 GB. Das Quota-System sendet eine Warnung, wenn 4,95 GB belegt sind. Ist ihr Postfach zu 100 % gefüllt, können Sie keine Mails mehr senden und empfangen. Mails an ihre Adresse gehen dann an den Absender zurück. Nach Erhalt der Quota-Warnung sollten Sie ihr Postfach aufräumen.
Eine aktuelle Belegung ihres Postfaches erfahren sie über "Postfachverwendung".
Wählen Sie eine oder mehrere Nachrichten aus, die Sie löschen wollen und gehen Sie folgendermaßen vor:
- Klicken Sie auf der Symbolleiste auf Löschen
- oder klicken Sie mit der rechten Maustaste auf die Nachricht, und klicken Sie dann im geöffneten Menü auf Löschen
- oder drücken Sie die ENTF-Taste
Die gelöschten Mails werden in den Ordner "Gelöschte Elemente" verschoben.
Gelöschtes Element wiederherstellen
Mails, die Sie gelöscht haben und die sich im Ordner "Gelöschte Elemente" befinden, können Sie wiederherstellen. Wählen Sie die entsprechende Mail im Ordner "Gelöschte Elemente"aus und klicken Sie in der Aktionsanzeige auf "Wiederherstellen". Die Mail wird in dem Ordner wiederhergestellt, aus dem sie gelöscht wurde.
Ordner "Gelöschte Elemente" leeren
Die Mails im Ordner "Gelöschte Elemente" können Sie jederzeit einzeln löschen oder automatisch beim Abmelden löschen lassen. Dazu wählen Sie folgendes aus
- "Einstellungen" (Zahnradsymbol) --> "Optionen"
- in der linken Spalte unter "E-Mail" --> "Automatische Verarbeitung"
- Nachrichtenoptionen
- Wählen Sie Ordner "Gelöschte Elemente" bei der Abmeldung leeren aus.
- und schließen den Vorgang mit "Speichern" ab.
oder löschen sofort alle Mails aus dem Ordner
- Klicken Sie in der Ordnerleiste mit der rechten Maustaste auf "Gelöschte Elemente"
- Klicken auf "Ordner leeren"
- Bestätigen Sie Möchten Sie alle Elemente und Unterordner im Ordner "Gelöschte Elemente" endgültig löschen mit OK.
Endgültig gelöschtes Element wiederherstellen
Mails, die aus dem Ordner "Gelöschte Elemente" gelöscht wurden, werden Sie noch 30 Tage lang in einem "Dumpster" aufgehoben. Erst dann werden Sie endgültig vom Server gelöscht. Die Mails im "Dumpster" belasten nicht mehr ihren Postfachspeicherplatz.
Innerhalb von 30 Tagen können Sie die Mails aus dem "Dumpster" in den Ordner "Gelöschte Elemente" zurückholen.
1. Klicken Sie in der Ordnerliste mit der rechten Maustaste auf "Gelöschte Elemente".
2. Wählen Sie auf Gelöschte Elemente wiederherstellen aus.
oder
1. Wählen Sie in der Ordnerliste den Ordner "Gelöschte Elemente" aus.
2. Wählen Sie oben in der Nachrichtenliste die Option Gelöschte Elemente wiederherstellen aus.
Die Elemente, die Sie wiederherstellen möchten, werden nach Möglichkeit in die ursprünglichen Ordner wiederhergestellt. Wenn ein ursprünglicher Ordner nicht mehr vorhanden ist, werden E-Mails im Posteingang abgelegt.
Optionen
Über "Einstellungen" (Zahnradsymbol), "Optionen" können Sie ihre E-Mail-Konteneinstellungen ändern und das Layout anpassen. Bestätigen Sie alle Änderungen mit "Speichern".
Wenn Sie zum E-Mail-Programm zurückkehren möchten, klicken Sie auf dem Pfeil links neben Optionen.
Verknüpfungen
Allgemein
Mein Konto
Ihre persönlichen Konten-Informationen und der aktuellen Belegung ihres Postfaches werden angezeigt. Anzeigename und E-Mail-Adresse können nicht verändert werden.
Design ändern
Mit dem verfügbaren Design kann der Hintergrund ihres Kontos geändert werden.
Verteilergruppen
In Verteilergruppen, denen ich angehöre, werden Sie als Mitglied angezeigt. Der Gruppenbesitzer bestimmt, ob Sie dieser beitreten oder diese verlassen können.
In Verteilergruppen, die ich besitze, können Sie Verteilergruppen managen.
Tastenkombination
Auswahl von Tastenkombination für verschiedene Aufgaben aktivieren oder deaktivieren.
Add-Ins verwalten
Verwalten von Add-Ins von Drittanbietern
Mobile Geräte
Anzeigen aller Mobiltelefone , die Sie zurzeit für den Synchronisierungsvorgang mit ihrem Postfach verwenden.
Offlineeinstellungen
Bei aktivierten Offlinezugriff können Sie ihren Computer auch ohne Verbindung mit einem Netzwerk verwenden.
Barrierefreiheitseinstellungen
Absender werden zum Senden barrierefreier Inhalte aufgefordert.
Light-Version
Verwendung der Light-Version, nur bei älteren Webbrowsern, Verbindungen mit geringer Bandbreite oder bei Anforderungen an die Barrierefreiheit.
Region und Zeitzone
Regions- und Zeiteinstellungen
Textnachrichten
Einrichten von Benachrichtigungen, die per SMS an ihr mobiles Gerät gesendet werden.
Automatische Verarbeitung
Automatisches Antworten
Einstellungen für die automatische Abwesenheitsnachrichten innerhalb und außerhalb Maildomäne
Senden rückgängig machen
Bei Aktivierung können Sie eine gesendete E-Mail bis zu 30 Sekunden lang abbrechen
Posteingangs- und Aufräumregeln
Mithilfe von Posteingangsregeln können Sie E-Mails automatisch nach bestimmten Bedingungen bearbeiten und Aktionen ausführen. Einige Beispiele dazu finden Sie unter Posteingangsregeln und Aufräumregel
Junk-E-Mail-Berichterstattung
Melden von Junk-E-Mails an Microsoft
Als gelesen markieren
Auswahl, wann Elemente als gelesen markiert werden sollen
Nachrichtenoptionen
Anpassen, wie z.B. eingehende Nachrichten behandelt werden sollen
Lesebestätigungen
Festlegen von Anforderungen von Lesebestätigungen
Antworteinstellungen
Standardantworteinstellung ändern
Konten
Blockieren oder zulassen
Neben der Einstellung, ob Junk-E-Mails gefiltert werden sollen oder nicht, können Sie Listen von sicheren Absendern und Empfängern, bzw. geblockten Absendern pflegen.
POP und IMAP
Informationen für eine POP- oder IMAP-Verbindung mit ihrem Postfach
Optionen für Anlagen
Speicherkonten
nicht aktiviert
Layout
Unterhaltungen
Einstellen der Anzeige der Elemente in der Unterhaltungsansicht
E-Mail-Signatur
Erstellen und Anwendung einer E-Mail-Signatur
Linkvorschau
Aktivieren oder Deaktivieren der Linkvorschau in E-Mails
Nachrichtenformat
Format anpassen beim Erstellen einer E-Mail
Nachrichtenliste
Einstellen der Anzeige der Elemente in der Nachrichtenliste
Schnelle Aktionen
Anpassen der am häufigsten verwendeten Aktionen, werden als Icon neben Absendernamen und Betreffzeile im Nachrichtenkopf in der Nachrichtenliste angezeigt
Lesebereich
Auswahl, ob und wo der Lesebereich angezeigt werden soll
Auswahl, was mit dem Element beim Verschieben oder Löschen passiert
Auswahl, wo die Eingabe einer E-Mail-Nachricht erfolgen soll
Auswahl, was bei der Anmeldung erfolgen soll
Weiterleitung konfigurieren
Konfigurieren Sie die Weiterleitungsadresse(n) per Webinterface. Wählen Sie dazu folgenden Link aus
Es öffnet sich eine Seite, wo eine Anmeldung mit ihrem Nutzerkennzeichen und Passwort notwendig ist.
Tragen Sie die Adresse, an die Sie weiterleiten möchten, in die Zeile Neue Weiterleitungsadressen ein und klicken Sie auf Hinzufügen. Wählen Sie im unterenFeld aus, wie Sie die Mails weiterleiten möchten SMTP-Weiterleitungsoptionen des Webinterfaces
Kontakte, Kontaktegruppe
Kontakte
Wechseln Sie in den Bereich "Kontakte", in dem Sie auf das blaue Viereck links oben klicken und wählen den Button "Personen" aus.
In der linken Spalte finden Sie ihre persönlichen Kontakte unter "Ihre Kontakte". Unter "Verzeichnis" sind alle zum globalen Adressbuch des Exchange-Mailservers gehörenden Kontakte sowie die Adressen der Maillinglisten und der Ressourcen-Accounts aufgeführt.

Wenn Sie auf den Button "Neu" klicken, können Sie einen neuen Kontakt erstellen. Beim Klicken rechts daneben auf den kleinen schwarzen Pfeil haben Sie die Auswahl einen einzelnen Kontakt oder eine Kontaktgruppe zu erstellen.
Kontaktegruppe
Bei der Auswahl unter "Neu" klicken Sie auf "Kontaktliste".
Posteingangsregel erstellen
Beispiel: Mails, die den Absender max.mustermann(at)uni-rostock.de enthalten, sollen in den Ordner "Muster" verschoben werden.
Zuerst legen Sie den Ordner "Muster" in ihrem Postfach an. Klicken Sie in der Ordnerleiste mit der rechten Maustaste auf ihr Postfach, wählen Sie Neuen Ordner erstellen aus und geben den Namen des neuen Ordners an.
Wählen Sie auf "Einstellungen" (Zahnradsymbol) > "Optionen" > Verknüpfungen > Posteingangsregelnerstellen.
1. Klicken Sie auf das Symbol "+", um eine neue Regel zu erstellen.
2. Im neu geöffneten Fenster können Sie unter Name einen Namen für die Regel angeben.
3. Wählen Sie unter Wenn die Nachricht eintrifft und all diesen Bedingungen entspricht die Bedingung Wurde gesendet oder empfangen > Empfangen von ... aus.
4. Es öffnet ein neues Fenster, wo Sie unter "Wurde empfangen von" die E-Mail-Adresse eingeben können und bestätigen Sie mit "Speichern". Sie können über das Adressbuch oder in ihren Kontakten nach der E-Mail-Adresse suchen. Fügen Sie die hinzu, indem Sie auf das Symbol "+" klicken. Bestätigen Sie mit Speichern".
5. Unter Alle folgenden Aktionen ausführen wählen Sie Verschieben, kopieren oder löschen > Nachricht in Ordner verschieben ... aus. Wählen Sie den Ordner "Muster" aus.
6. Schließen Sie den Vorgang mit OK ab.
Aufräumregel erstellen
Mit Hilfe der Aufräumregeln werden E-Mails im Posteingang von einem bestimmten Absender nach ausgewählten Regeln gelöscht.
Die Aufräumregeln erstellen Sie über das Aktvieren einer E-Mail in Ihrer Mailbox und dem Auswählen des Befehls „Aufräumen“.
Wählen Sie eine Nachricht von einem bestimmten Absender in ihrem Posteingang aus.
Wählen Sie Aufräumen aus.
Wählen Sie aus, wie E-Mail-Nachrichten eines ausgewählten Absenders behandelt werden sollen.
Wählen Sie Aufräumen aus, um die ausgewählte Aktion auszuführen.
6. Sie können sich auch die Aufräumregeln direkt anzeigen lassen. Wählen Sie "Einstellungen" (Zahnradsymbol) >
"Optionen" > "E-Mail" > "Posteingangs- und Aufräumregeln".