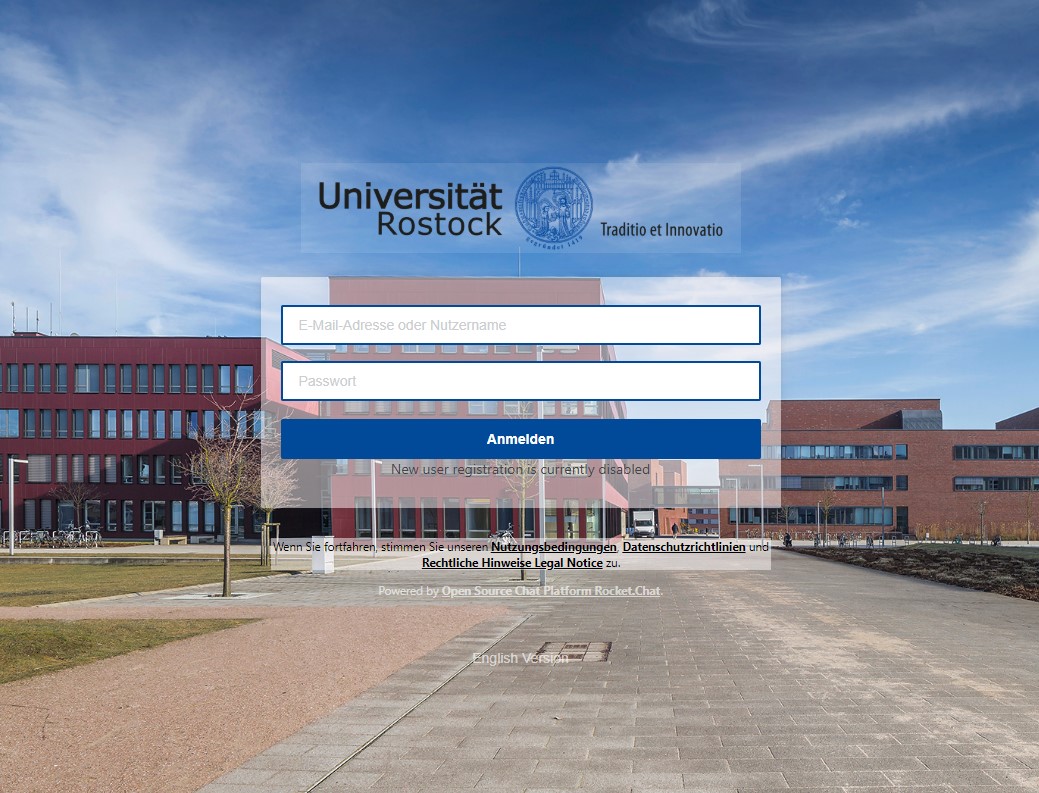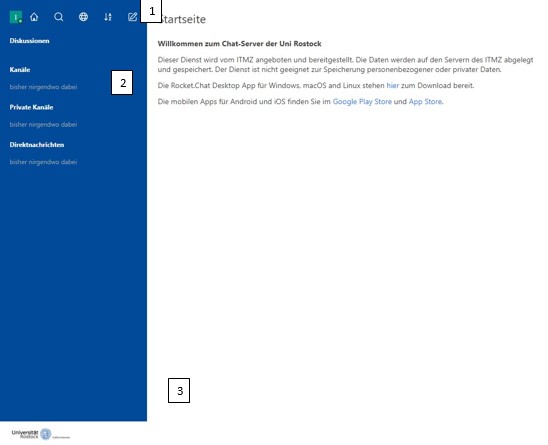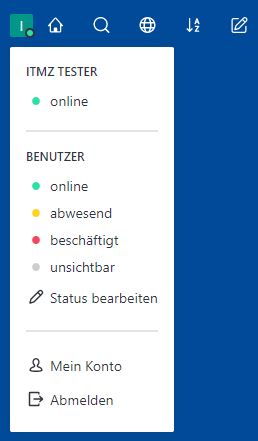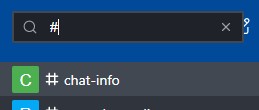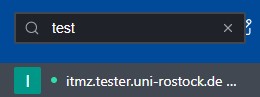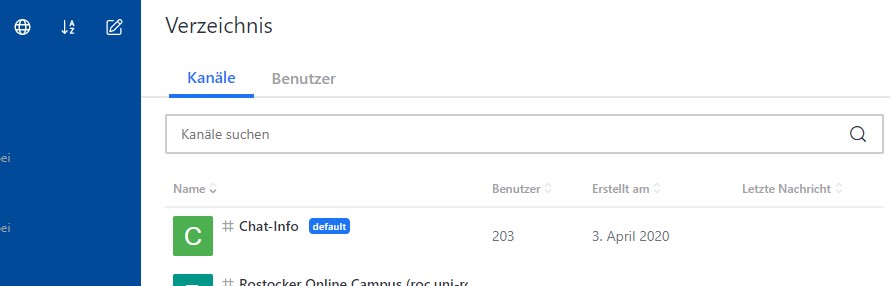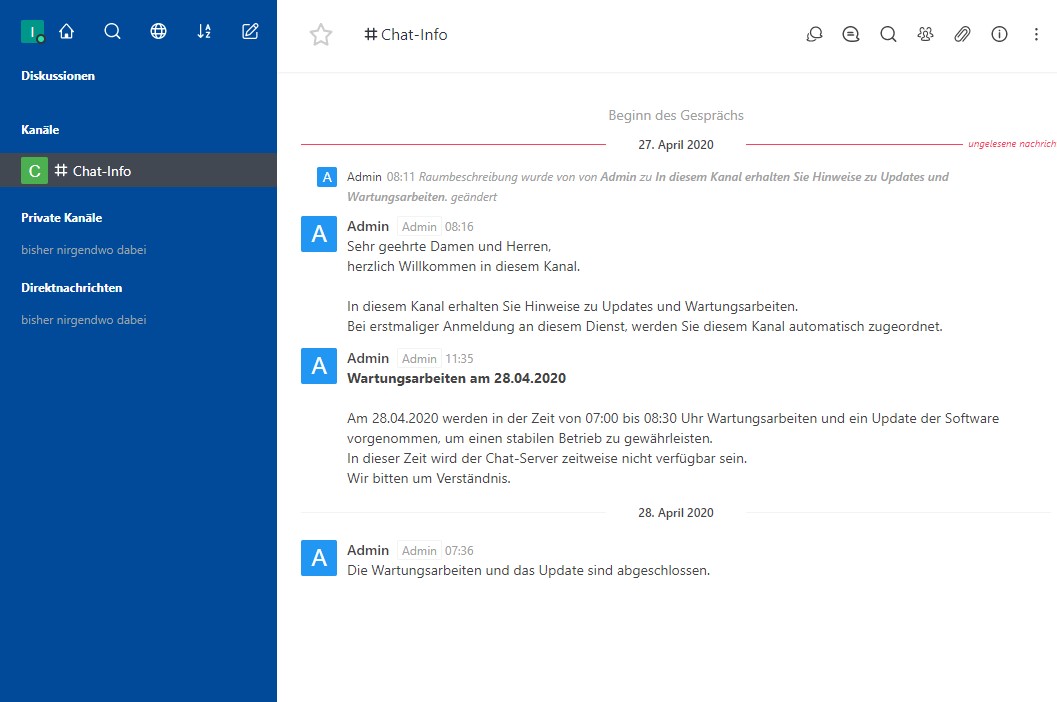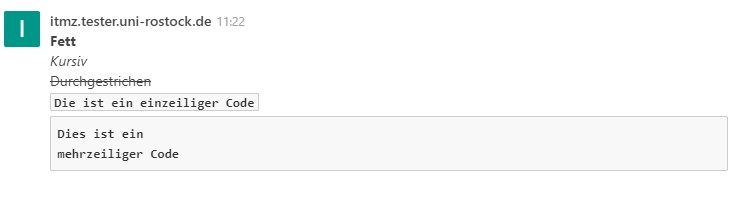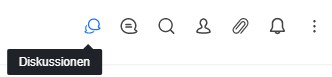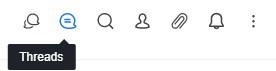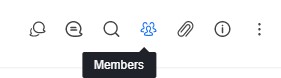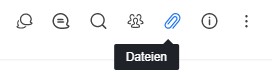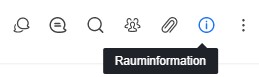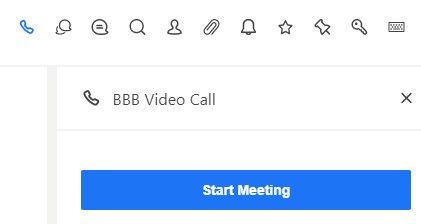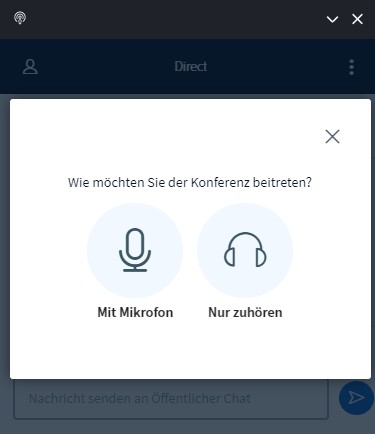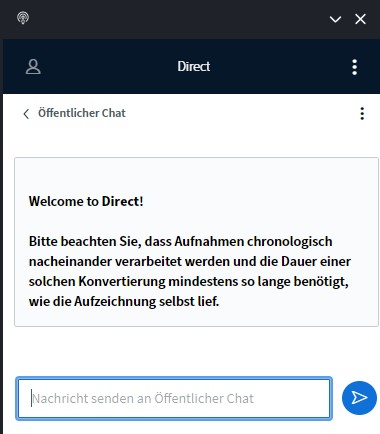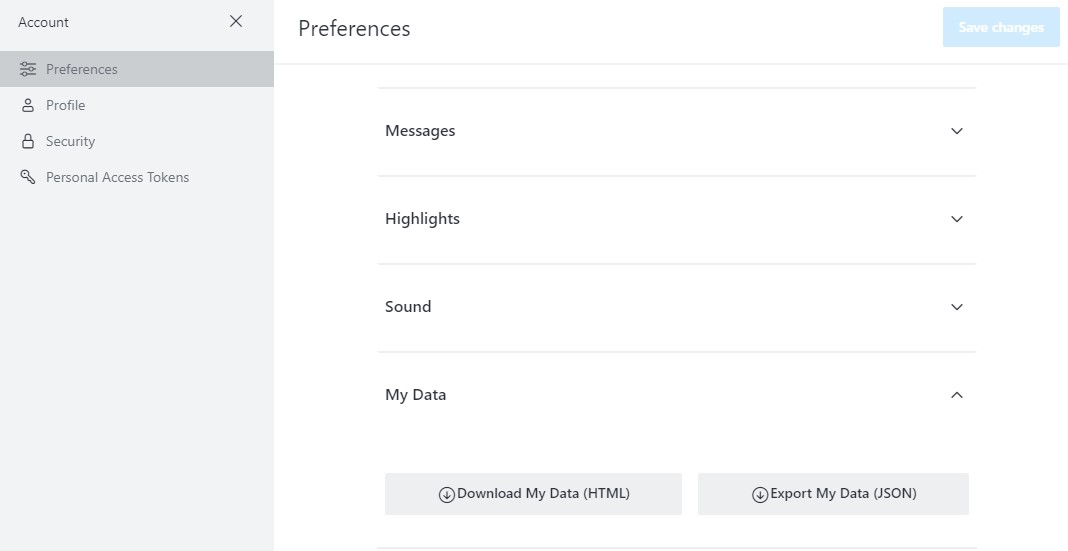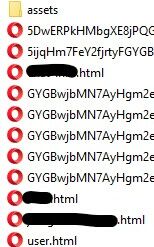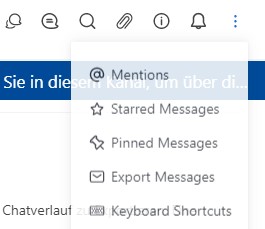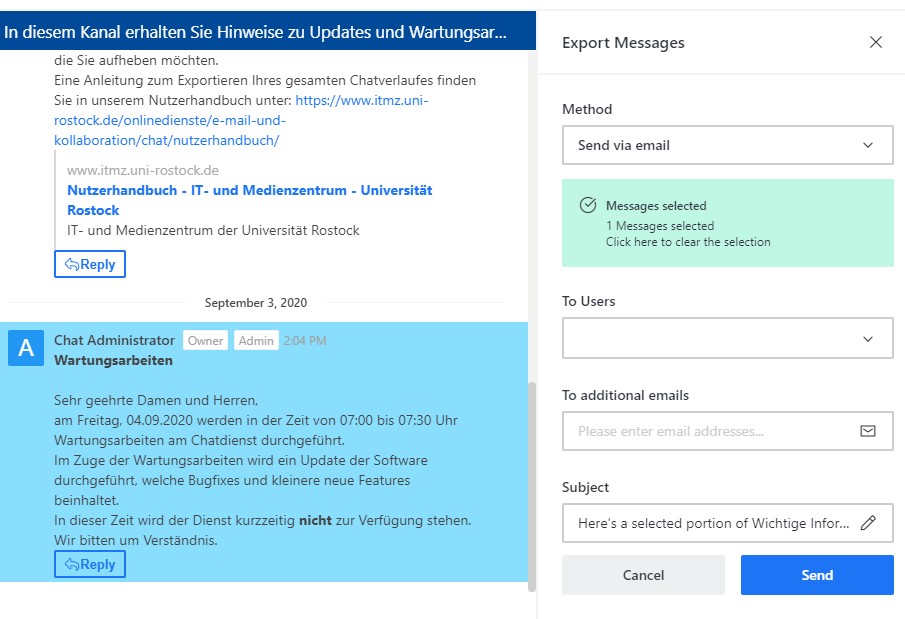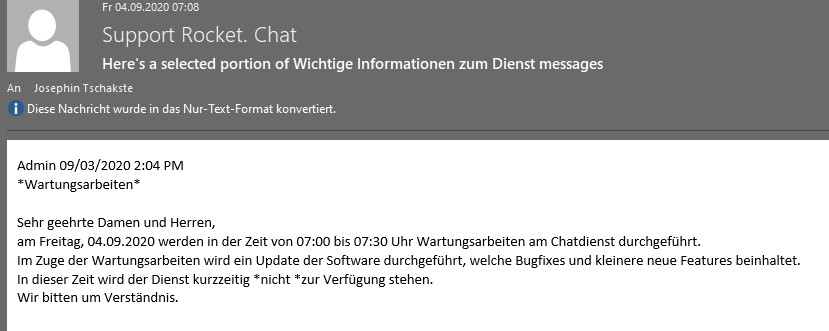User manual
The ITMZ provides a messaging service to students and employees of the University of Rostock. With the messaging service it is possible to exchange information in groups or individually. The chat service is an open source software, which is completely run on the university's own servers.
The service supports the sending of files, pictures and videos. Access is via web interface or the desktop and mobile clients freely available from the software manufacturer.
It is a complex chat software with a wide range of functions. Please understand that we only document elementary basics in this user manual.
The official English documentation can be found here.
Contact
Albert-Einstein-Straße 22
18059 Rostock
Josephin Tschakste
Tel.: +49 381 498-5347
chat.support(at)uni-rostock.de
1. Login
The login to the chat server of the University of Rostock is done in the browser at https://chat.uni-rostock.de with the university login data (user identification and the corresponding password).
After successful registration you will automatically be directed to the start page of the chat service and can use the service.
2. First Steps
After successful registration you will be redirected to the homepage. On this you have three areas
1. status area
2. discussion area
3. chat area
1. status area
In this area you can search for people and groups, start new messages, change online status and make profile settings. The Home button takes you to the home page.
Profile
With a click on the profile you can change your current online status and get to further profile settings under "My Account".
There are four status indicators to choose from: online, absent, busy and invisible. In the menu and for other chat persons the current status is displayed as a colored dot.
With the option "Invisible" the online status can be hidden from other users.
The own status can be specified in more detail with "Edit Status" (e.g. Online in HomeOffice).
Under "My account" you can access further profile settings. There you can specify a profile picture, a timeout value for the out of office status, notification settings, message settings, and sound settings.
2. Discussion area
Channels are publicly accessible group chats. They have a prefixed # in their name.
Teams are intended to manage a work or project group. This enables you to create a team chat and also to assign channels to this team. This makes your work easier because you only have to add a new workgroup member to a team and they still have access to the associated channels of the team.
Private channels can be recognized by a lock symbol. They serve as a communication space for selected users. Private channels are managed by the moderator.
Direct messages are chats between exactly two people.
3. chat area
In the chat area you can see the chat history in the channel or direct chat and write messages.
While writing messages you have the possibility to add emojis and format the messages.
The chat area has many functions and controls, which we will explain in more detail in the corresponding section.
3. Controls Chat Area
In the lower part of the chat area there is an input field for writing your own text messages. The following formatting options are available for these messages.
- Bold
- Italic
- Crossed out
- single line code
- multiline code
You can also add emojis to your message or upload files from your computer, start a video message or voice recording.
Creating video & voice messages is only possible if your PC has a webcam and microphone.
Above the chat area there is another menu with various controls. The functions only affect the respective channel.
video call
In an individual chat, as well as in the group chats, a video call can be started with the participants from the chat service.
For more information on starting a video chat, see section 4 Video call.
More
The following additional functions can be used via the symbol with the three dots.
- Notification settings: Settings for notifications and message counter
- Mentions: Shows all messages in which you are mentioned.
- Favorite news: Shows all messages you have marked as favorites.
- Pinned messages: Shows all pinned messages.
- Keyboard shortcuts: Shows possible key combinations for faster working in the chat.
News interactions
The following options are available for each received and written message.
- Add reaction: You can use an emoji to react to a message.
- Reply with thread: A thread is created for replies.
- Start a conversation: Create a conversation (a subchannel) with the user.
- Do not follow any more: You switch the notifications on/off
- Quote: A citation of this message is created.
- Get link: A link to this message will be created.
- Copy: Copies the text to the clipboard.
- Edit: The own written message can be edited.
- Favorite: The message is marked as favorite.
- Show this message in the chat: The message is highlighted.
- Report: The message is reported.
- Delete: Deletes the own written message.
4. Video call
Using the Big Blue Button video conference system, it is possible to start a video conference with the participants of a group chat or even an individual chat from the chat service.
To do this, click on the telephone receiver symbol and then select "Start Meeting".
Afterwards you will be asked how you would like to join the conference (with microphone or only as listener).
You will be taken directly to the chat area of Big Blue Button. To view the participants and the presentation of the video conference click on the account icon in the upper left corner of the video conference window.
There you can switch the sound on/off, switch the webcam on/off and switch the presentation on/off.
Furthermore, you can upload a presentation and present it to the participants and mark and show it.
Please note that the integration of the video conferencing system is still in beta status on the part of the software manufacturer and problems could occur in the interaction between the two services.
5. Export of Chats
The message history in the chat service is regularly deleted automatically after 2 years, as this service is intended for direct exchange or in a group.
However, it is possible to export the message history. However, these are displayed anonymously.
To export the messages, go to your profile > Profile settings > My data.
There you can choose between an export in HTML or JSON.
This export takes a little time. As soon as the export is complete, you will receive a link to download the data in a ZIP archive by e-mail.
The ZIP archive contains the various chats, as well as an "assets" folder containing the sent data such as images.
There is another possibility to export single chatrooms or single messages.
Stand in the chat room (both channels and individual chats) from which you want to export messages and select the "..." button within the room. icon inside the room.
There you will be offered the option "Export Messages". A menu will then open on the right side of the chat.
Here you can choose whether you want to export individual messages (send via email) or the entire history within a certain time period (export as file).
Send via Email
If you choose the export method "Send via Email" you have to select single messages from the chat which you want to export. Then fill in the field "To user" to whom you want to send the export, for example yourself. If necessary you can change the subject of the email. After you have clicked on "Send" you will receive an e-mail containing the exported messages.
Export as File
If you select the export method "Export as File" you can specify a time period from which the messages should be exported. Then select the output format between HTML or JSON and choose Export. You will receive an e-mail with a download link to the exported data.