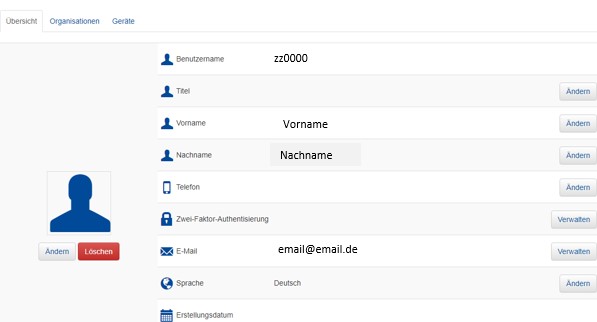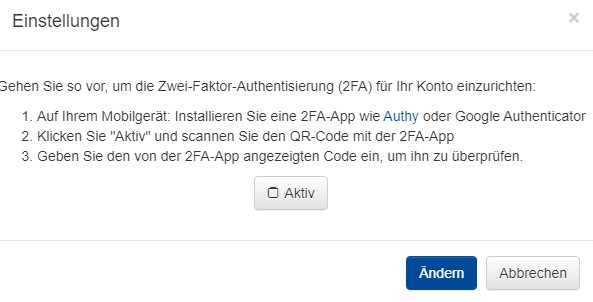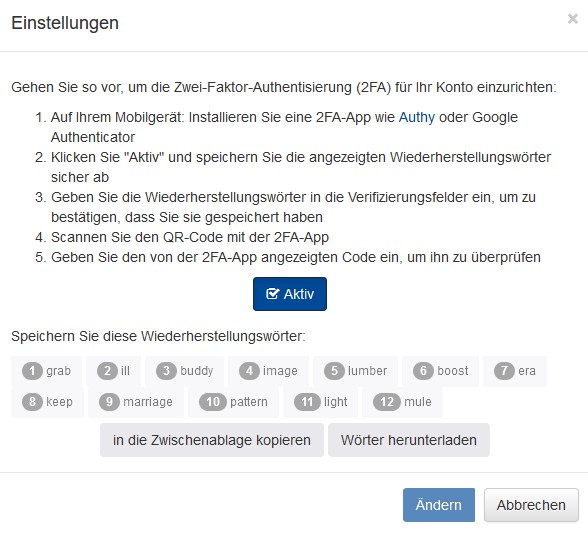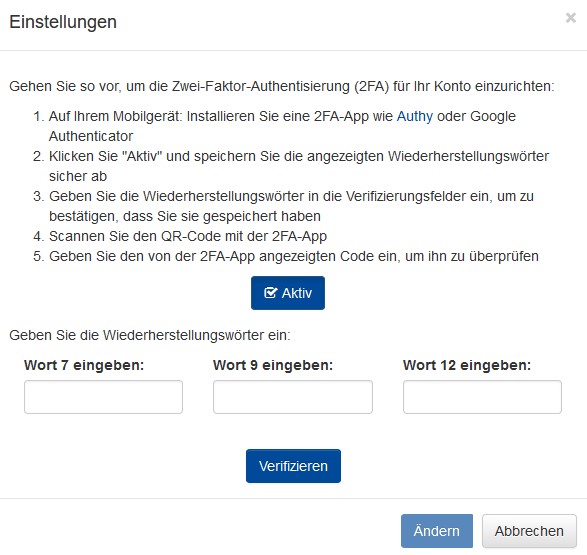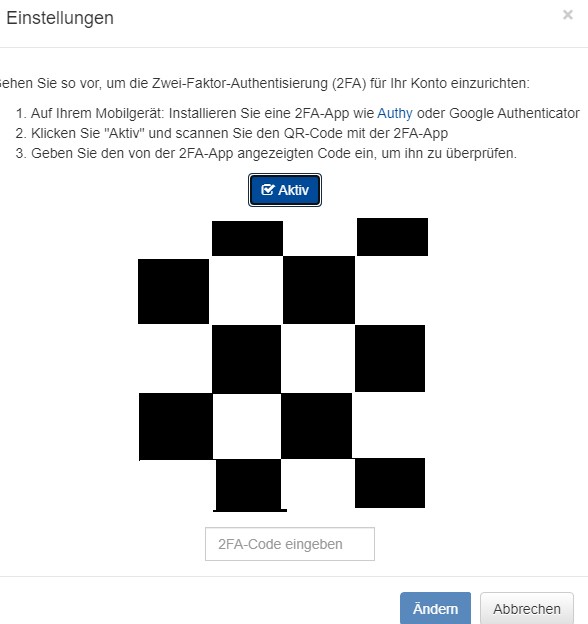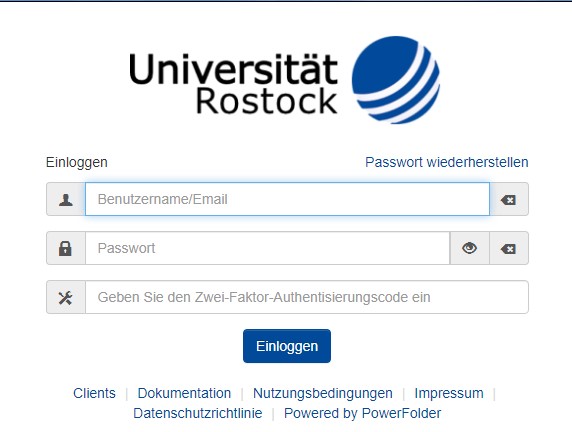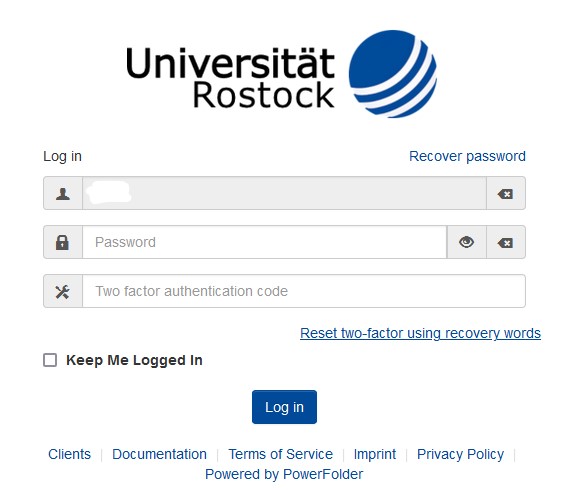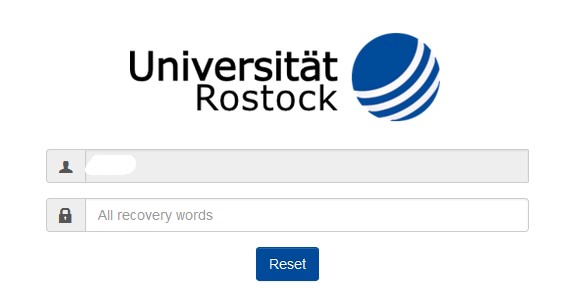1.4. Two-Factor-Authentication
In Unibox, you have the option to set up two-factor authentication for your account to improve data security and access the data anywhere after identifying the real identity of the user of the data.
Currently, two-factor authentication is only available for the web interface. The desktop and mobile clients will follow in the future.
Contact
Albert-Einstein-Straße 22
18059 Rostock
Josephin Tschakste
Tel.: +49 381 498-5347
unibox.support(at)uni-rostock.de
1.4.1 Installing an Authenticator App
To use two-factor authentication, you need an "Authenticator App", such as: "Google Authenticator", "Authy" or "Microsoft Authenticator".
Please download the corresponding app from the AppStore of your mobile device and set up the app accordingly.
1.4.2. Setting up two-factor authentication in the Unibox
You will then see a step-by-step guide where the steps are explained again.
Then click on the "Active" button to activate two-factor authentication.
12 recovery words will then appear, which you should save as a file (either paste them into a file using the clipboard or download them directly as a file). Keep these recovery words in a safe place so that you can reset the 2-factor authentication yourself if you lose the device to be authenticated or have problems with the Authenticator app. (see Reset 2-factor authentication).
You will need three of these words to set up 2FA. Once you have entered them, click on "Verify".
A QR code will then appear and a field below it for entering a code.
Now scan the QR code shown in your Authenticator app and then enter the code displayed in the field below the QR code. If you then click on "Change", the Authenticator has been successfully set up and is active.
Now please log out.
1.4.3 Login with 2-factor authentication
1.4.4 Disable 2-factor authentication
You can deactivate the 2-factor authentication at any time.
To do so, log into your account in Unibox and switch to your account settings (My Account).
There you open the two-factor authentication option again and deselect "active" again and then click on "Change". This will cancel the 2-factor authentication again.
If you are no longer able to log in to your account, for example because you no longer have access to your Authenticator app, please contact Unibox Support. They can cancel the 2-factor authentication for you again.
1.4.5 reset 2-Factor-authentication
If you no longer have access to the device or the Authenticator app for two-factor authentication, you can reset the two-factor authentication yourself in the login screen.
To do this, click on the "Reset two-factor using recovery words" link below the login fields.
An input mask then appears in which you must enter all the words of your recovery words from the downloaded file (created when setting up the 2-FA).
Once all the words have been entered correctly, the 2-FA has been reset and you can log in with your user name and password.
If you can no longer log in to your account, e.g. because you no longer have access to the file with the recovery words, please contact Unibox Support. They can remove the 2-factor authentication for you.