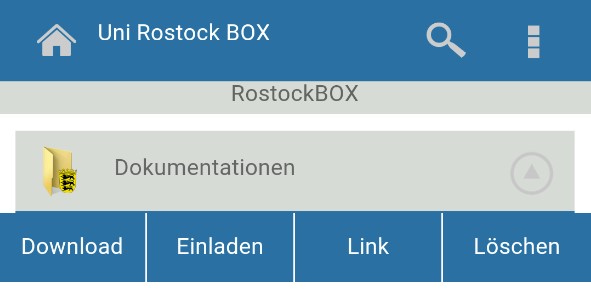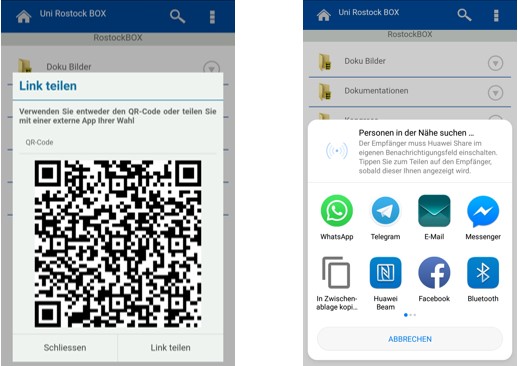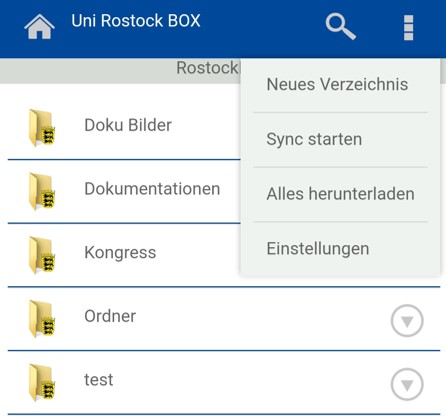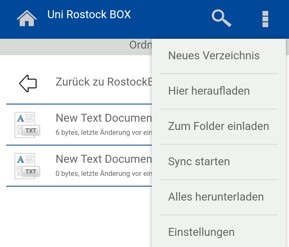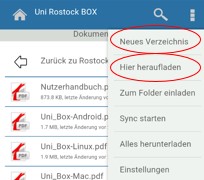3.4. Working with the Android-Client
After logging in, the Android client connects to the server. The folders and files can / must be downloaded.
Contact
Albert-Einstein-Straße 22
18059 Rostock
Josephin Tschakste
Tel.: +49 381 498-5347
unibox.support(at)uni-rostock.de
Download
With a click on the folder or file name or with the selection of the option Download this starts. The download saves a local copy to the device.
Invite
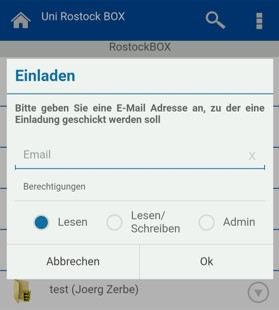
Use the Invite action to invite more users to the folder and give them appropriate permissions.
Delete
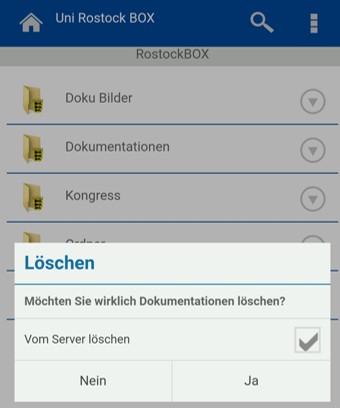
When deleting the folder, you can decide whether to delete the folder only on the device or on the server.
3.4.2. Context menu at home level
In the home level, further actions can be called via the context menu
- A new directory can be created and a descriptive name assigned.
- StartSync will currently download the data from the server.
- With Download all, all folders are stored locally on the mobile phone.
- In the settings, the client can be configured for the mobile phone.
3.4.3. Context menu at folder level

In a folder, further actions can be called up via the context menu
- A new directory can be created, which then represents a subdirectory.
- Upload here offers the possibility to load data into the folder from the mobile phone.
- Additional members can be added to the folder to invite to the folder.
- Start Sync will currently download the data for this folder from the server.
- Download all; all contents of the folder are stored locally on the mobile phone.
- In the settings, the client can be configured for the mobile phone
3.4.5. Settings
Under settings, you will find minimalistic settings options for the client on the mobile phone. The following settings are possible.
- Use code lock, you can only access your data after entering a four-digit code. This ensures access to unauthorized persons.
- It is possible for you to group directories, i. directories starting with the same word are automatically grouped.
- If you would like to receive system notifications for upload and downloading, this can be activated by displaying snyc notifications.
- If you want to use a different language in the client, you can select a language.
- You can log out of the client at any time.
- Furthermore, you can clear the cache of the app on your device.
3.4.6. Hints
If you are using the Unibox Android Client on Android 8 or Android 9, you may not be able to download files and receive an error message. This is related to a still existing functional limitations in the mobile app. Currently there is the following workaround until the problem on Android 8 solved by the software manufacturer:
Open the settings of your Android smartphone and go to the installed apps. Look for the "Unibox Rostock" app in this list and open the settings menu. Select "Permissions" or "Permissions" and enable access to the memory of your smartphone. Afterwards, working with the mobile app, as well as downloading files with it on Android should work.