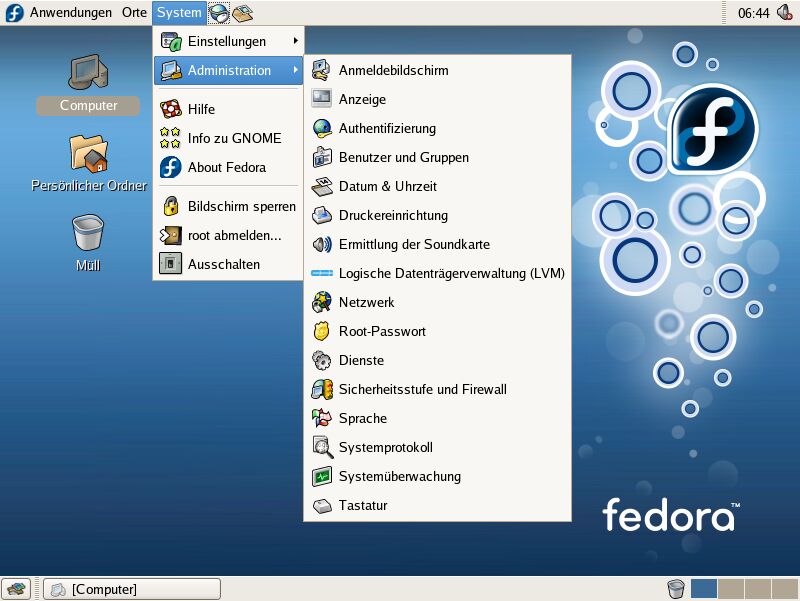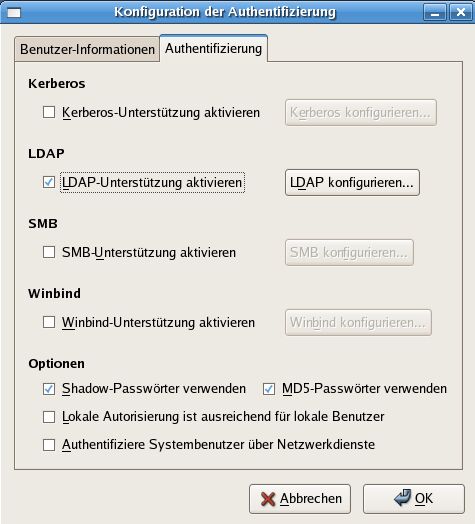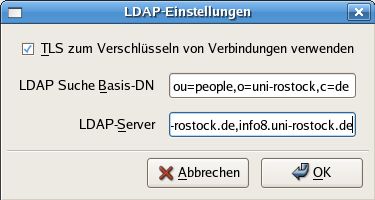Einrichtung von Red Hat Fedora 5 für den Zugriff auf die URZ LDAP-Authentifizierungsserver
Nachfolgend finden Sie eine Kurzanleitung zum Einrichten der Authentifizierung mittels der URZ LDAP-Authentifizierungserver eines Red Hat Fedora 5.
Ziel ist es die Konsolen- und die GNOME-Anmeldung mit einem Benutzerkonto der Active Directory des URZ vornehmen zu können und das zentrale URZ Home des Nutzers in das lokale Filesystem einzuhängen.
1. Standardinstallation
- Führen Sie eine Standardinstallation von Fedora 5 durch.
2. Verzeichnis /users anlegen und Vorhandensein der ksh-Shell überprüfen.
- Melden Sie sich als root an und legen Sie das Verzeichnis /users an.
- Überprüfen Sie, ob die ksh-Shell unter /bin/ksh verfügbar ist. Installieren Sie die ksh-Shell gegebenenfalls nach. Die ksh-Shell wird als Standard-Shell von den URZ Authentifizierungsservern definiert und muß daher unter /bin/ksh verfügbar sein. Alternativ ist es möglich einen symbolischen Link für die ksh-Shell anzulegen, z.b. ln -s /bin/bash /bin/ksh, so dass Sie anstatt der ksh-Shell die bash-Shell benutzen können.
3. LDAP Client installieren und konfigurieren
- Laden Sie sich Wurzelzertifikat der Telekom-CA im Base64-Format hier herunter und kopieren Sie es in den Pfad /etc/openldap/cacerts.
- Starten Sie die Konfiguration der Authentifizierungüber System -> Systemeinstellungen->Authentifizierung
- Tragen Sie folgende Werte ein:
- TLS zum Verschlüsseln von Verbindungen verwenden: ausgewählt
- LDAP Search Basis-DN: ou=people,o=uni-rostock,c=de
- LDAP-Server: ldap.uni-rostock.de
- Klicken Sie auf OK.
- Ersetzen Sie folgende Zeilen in der Datei /etc/ldap.conf
# The distinguished name to bind to the server with.
# Optional: default is to bind anonymously.
binddn uid=xxx,ou=xxx,o=uni-rostock,c=de
# The credentials to bind with.
# Optional: default is no credential.
bindpw xxx
Für den Zugriff auf die Anmeldedaten des Proxy Users s. Lesezugriff auf die Attribute der Nutzerobjekte des LDAP-Authentifizierungsservers.
Testen Sie die Konfiguration mit dem Befehl:
ssh localhost -l URZ-Benutzer
Sie sollten sich erfolgreich als ein URZ-Benutzer authentifizieren können. Bei Problemen überprüfen Sie bitte folgende Daten:
- Proxy Nutzer
- LDAP Server Adressen
- Base DN
4. Das pam_mount Modul installieren und konfigurieren
- Laden Sie sich das pam_mount Modul unter folgendem Link herunter: pam_mount-0.13.0-6.fc5.i386.rpm
- Installieren Sie die Software mit dem Befehl:
rpm -v -i pam_mount-0.9.25-3.i386.rpm
- Editieren Sie die Datei /etc/security/pam_mount.conf und ändern Sie die Datei wie folgt
Suchen Sie die Zeile:
umount /bin/umount %(MNTPT)
und ändern Sie die Zeile in:
umount /bin/umount -f %(MNTPT)
Fügen Sie folgende Zeile am Ende der Datei ein:
volume * smb nvs1.uni-rostock.de & /users/& uid=&,gid=&,dmask=0700,workgroup=RECHENZENTRUM - -
Das Home des Benutzers wird vom URZ Server nvs1.uni-rostock.de auf den lokalen Pfad /users/uid gemountet.
- Editieren Sie die Datei /etc/pam.d/login und passen Sie die Datei entsprechend der fettgedruckten Zeilen an:
#%PAM-1.0
auth required pam_securetty.so
auth required pam_stack.so service=system-auth
auth required pam_nologin.so
auth optional pam_mount.so use_first_pass
account required pam_stack.so service=system-auth
password required pam_stack.so service=system-auth
# pam_selinux.so close should be the first session rule
session required pam_selinux.so close
session required pam_stack.so service=system-auth
session optional pam_console.so
# pam_selinux.so open should be the last session rule
session required pam_selinux.so multiple open
session optional pam_mount.so
Während der Konsolenanmeldung wird das Home des Benutzers vom URZ Server nvs1.uni-rostock.de auf den lokalen Pfad /users/uid gemountet.
- Editieren Sie die Datei /etc/pam.d/gdm und und passen Sie die Datei entsprechend der fettgedruckten Zeilen an:
#%PAM-1.0
auth required pam_env.so
auth required pam_stack.so service=system-auth
auth required pam_nologin.so
auth optional pam_mount.so use_first_pass
account required pam_stack.so service=system-auth
password required pam_stack.so service=system-auth
session required pam_stack.so service=system-auth
session optional pam_console.so
session optional pam_mount.so
Während der GNOME-Anmeldung wird das Home des Benutzers vom URZ Server nvs1.uni-rostock.de auf den lokalen Pfad /users/uid gemountet.
- Hinweise zum Anpassen des ssh-Dienstes für die Benutzung des URZ Homes mithilfe des Moduls pam_mount finden Sie hier.
5. X Windows Datei .ICEAuthority und GNOME UserAuthDir umlenken
- Editieren Sie die Datei /etc/X11/xdm/xsession und fügen Sie folgende Zeilen ein:
#
#URZ Settings
#
if test "$USER" != "root"; then
# Redirects authorization file for X Server to /tmp
export ICEAUTHORITY=/tmp/.ICEauthority_${USER}
fi
- Editieren Sie die Datei /etc/X11/gdm/gdm.conf wie folgt:
Suchen Sie die Zeile:
UserAuthDir=
und ändern Sie die Zeile in:
UserAuthDir=/tmp
Suchen Sie die Zeile:
#NeverPlaceCookiesOnNFS=true
und ändern Sie die Zeile in:
NeverPlaceCookiesOnNFS=true
6. Neustart der Maschine
7. Anmelden mit einem Benutzerkonto der Active Directory Domäne uni-rostock.de